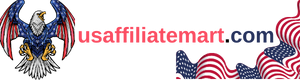Amazon Fire Remote Not Working 🔝⬅️🥇
If you have an Amazon Fire device, you may have encountered the challenge of trying to access the Google Play Store. Whether it’s a Fire Tablet, Fire TV, or Firestick, the lack of Google Play can be frustrating for users who want to access a wider range of apps and content. In this blog post, we will explore various methods for installing and downloading Google Play on your Amazon Fire device. We’ll also cover troubleshooting tips for common issues such as a malfunctioning remote. Whether you’re a tech-savvy user or a beginner, this post will help you make the most of your Amazon Fire device.
How To İnstall Google Play On Amazon Fire
Are you an Amazon Fire user who wants to access the Google Play Store? Well, you’re in luck! In this blog post, we will guide you through the step-by-step process of installing Google Play on your Amazon Fire device. Whether you have an Amazon Fire TV, Fire Tablet, Firestick 4K, or any other Fire device, the method is the same. So, let’s get started and enhance your Amazon Fire experience!
Step 1: Go to the Settings on your Amazon Fire device. You can find this by scrolling to the right on the home screen and selecting the gear icon.
Step 2: Within the Settings menu, scroll down and select “Device” or “My Fire TV” (depending on your device model).
Step 3: Now, navigate to the “Developer options” or “Developer” menu. If you don’t see this option immediately, you may need to scroll down further or open the “About” section and look for the “Build Number.”
- Step 4: In the Developer options menu, locate the “Apps from Unknown Sources” or “Unknown sources” option. Toggle the switch to enable it. This will allow you to install applications from sources other than the Amazon Appstore.
- Step 5: Once you have enabled the “Apps from Unknown Sources” option, return to the home screen of your Fire device.
Step 6: Open the Silk Browser (the default web browser on Amazon Fire devices) or any other web browser you have installed.
Step 7: In the address bar, type in the following URL: https://www.luckypatcher.me and hit Enter.
Step 8: On the Lucky Patcher website, locate and click on the “Download” button to download the Lucky Patcher APK file. This file will allow us to install Google Play on our Amazon Fire device.
Step 9: Once the APK file is downloaded, open it by tapping on the notification or going to the “Downloads” section on your device. You may need to grant permission to install applications from unknown sources if prompted.
Step 10: Follow the on-screen instructions to install Lucky Patcher on your Amazon Fire device. Once the installation is complete, open the Lucky Patcher app.
| Step 11: | Step 12: |
|---|---|
| In Lucky Patcher, you will see a list of installed applications on your device. Locate and select the “Google Play Store” app. | Once you have selected the “Google Play Store” app, tap on the “Open Menu of Patches” option. |
| Step 13: | Step 14: |
| In the menu that appears, tap on “Create Modified APK.” | Another menu will appear. Select the “APK rebuilt for InApp and LVL emulation” option. |
| Step 15: | Step 16: |
| Lucky Patcher will begin modifying the Google Play Store app. | Once the modification process is complete, tap on the “Rebuild the App” button. |
| Step 17: | Step 18: |
| After the app is rebuilt, Lucky Patcher will notify you. Tap on the “Go to File” button to locate the modified APK file. | Once you have located the modified APK file, tap on it to start the installation. |
| Step 19: | Step 20: |
| Follow the on-screen instructions to install the modified Google Play Store app on your Amazon Fire device. | Once the installation is complete, you will have Google Play Store on your Amazon Fire device! |
Congratulations! You have successfully installed Google Play on your Amazon Fire device. Now, you can access a wide range of apps, games, and content from the Google Play Store, further expanding the capabilities of your Amazon Fire device. Enjoy exploring the vast library of apps and make the most out of your Amazon Fire experience!
How To Download Google Play On Amazon Fire
The Amazon Fire tablet is a popular device that allows users to access a wide range of apps, games, and entertainment options. However, one limitation of the device is that it does not come with Google Play Store pre-installed. This means that users need to find alternative methods to download and install their favorite apps. In this blog post, we will guide you through the process of downloading Google Play on your Amazon Fire tablet.
Step 1: Enable App Installation from Unknown Sources
By default, Amazon Fire tablets only allow the installation of apps from the Amazon Appstore. To enable the installation of apps from sources other than the Appstore, you need to go to the Settings menu on your device. From there, tap on “Security & Privacy” and toggle on the “Apps from Unknown Sources” option.
Step 2: Download and Install APK Files
To download apps from Google Play on your Amazon Fire tablet, you need to find the APK files for the apps you want to install. You can use a trusted third-party app store such as APKMirror or APKPure to find and download APK files for popular apps. Once you have downloaded the APK files, you can find them in the Downloads folder on your device. Tap on the APK file to start the installation process. You may need to give permission for the installation to proceed.
Step 3: Install Google Play Services
Google Play Services is an essential component for running Google apps on your Amazon Fire tablet. To install Google Play Services, you need to search for the APK file online and download it to your device. Once downloaded, locate the APK file and tap on it to start the installation. Follow the on-screen instructions to complete the installation process.
Step 4: Sign in to Google Account
After installing Google Play Services, you need to sign in to your Google account to access the Google Play Store. Open the Google Play Store app on your Amazon Fire tablet and sign in using your Google credentials. Once signed in, you can browse and download your favorite apps from the Google Play Store, just like you would on any other Android device.
| Pros | Cons |
|---|---|
|
|
Amazon Fire Tv Remote
Are you having trouble with your Amazon Fire TV remote? Don’t worry, you’re not alone. Many users have reported issues with their Fire TV remote not working properly. In this blog post, we will discuss some common problems with the Fire TV remote and how to troubleshoot them.
If your Fire TV remote is not working at all, the first thing you should check is the batteries. Sometimes, the remote simply needs new batteries to function properly. Make sure to use fresh batteries and insert them correctly into the remote. If the remote still doesn’t work, try removing the batteries and reinserting them after a few minutes. This can sometimes reset the remote and resolve any minor issues.
Another common issue with the Fire TV remote is connectivity problems. If the remote is not responding or is acting erratically, it may be due to poor connectivity. Make sure that there are no obstacles between the remote and the Fire TV device. Additionally, check that the remote is within range of the Fire TV. If the remote still doesn’t work, you can try restarting the Fire TV device by unplugging it for a few seconds and then plugging it back in. This can sometimes improve the connection between the remote and the device.
Amazon Fire Tablet 7
The Amazon Fire Tablet 7 is a versatile and affordable device that offers a range of features, including the ability to access apps, browse the internet, and stream media. However, like any electronic device, it may encounter issues, such as the Amazon Fire Remote not working. In this blog post, we will explore common reasons why the Amazon Fire Remote may not be functioning properly and provide troubleshooting steps to help resolve the issue.
One common reason why the Amazon Fire Remote may not be working is due to a drained or improperly inserted battery. If the remote is unresponsive, first check the battery level by removing the cover and replacing the batteries with fresh ones. Ensure that the batteries are inserted correctly, matching the positive and negative ends with the indicators in the remote.
Another possibility is that the remote has become unpaired from the Amazon Fire Tablet. To resolve this issue, navigate to the settings menu on your tablet, select “Remotes & Devices,” and choose “Add New Remote.” Follow the on-screen prompts to pair the remote with your device. If the remote is already paired but still not functioning, try unpairing and then re-pairing it to see if that resolves the issue.
If the above steps do not fix the problem, it’s possible that there may be interference between the remote and the tablet. Ensure that there are no obstructions blocking the signal between the remote and the device. Additionally, move closer to the tablet and try pressing the buttons on the remote again. Sometimes, simply changing your position or angle can help establish a stronger connection.
| Reasons for Amazon Fire Remote Not Working: | Troubleshooting Steps: |
|---|---|
| Drained or improperly inserted battery | Replace the batteries and ensure proper insertion |
| Unpaired remote | Pair the remote with the Amazon Fire Tablet |
| Interference between remote and tablet | Remove obstructions and adjust position or angle |
If none of the above solutions resolve the issue, it could be a hardware problem with the remote itself. In such cases, it may be necessary to contact Amazon Firestick support for further assistance. They can provide guidance on potential repairs or arrange for a replacement remote if needed.
It is important to note that the troubleshooting steps provided here are general guidelines and may not address every specific issue with the Amazon Fire Remote. If you encounter persistent problems, it is recommended to consult the official Amazon Fire support resources or seek professional help to diagnose and fix the problem.
Amazon Fire Tablet 7
The Amazon Fire Tablet 7 is a popular choice for those seeking an affordable tablet with a range of features. However, one common issue that users may encounter is a malfunctioning Amazon Fire remote. This can be frustrating, as it hinders the ability to fully utilize the device’s capabilities. Fortunately, there are several troubleshooting steps that can be taken to resolve this problem.
Firstly, it is important to check the battery level of the Amazon Fire remote. A depleted battery can lead to connectivity issues. To check the battery level, navigate to the “Settings” menu on the tablet and select “Device Options”. Then, choose “Device Model” and select the remote from the list. If the battery level is low, replace the batteries or recharge them if the remote is rechargeable.
Secondly, ensure that the remote is properly paired with the Amazon Fire Tablet 7. To do this, go to the “Settings” menu, select “Controllers & Bluetooth Devices”, and then choose “Amazon Fire TV Remotes”. From there, select “Add New Remote” and follow the on-screen instructions to pair the remote with the tablet. If the remote is already paired, try unpairing and re-pairing it to refresh the connection.
Lastly, if the issue persists, a factory reset of the Amazon Fire Tablet 7 may be necessary. Keep in mind that this will erase all data and settings on the device, so it is important to back up any important files beforehand. To perform a factory reset, go to the “Settings” menu, select “Device Options”, and then choose “Reset to Factory Defaults”. Follow the prompts to complete the reset process, and then reconfigure the tablet and remote settings as needed.
| Common Solutions for Amazon Fire Remote Not Working |
|---|
| Check the battery level of the remote |
| Ensure proper pairing with the tablet |
| Perform a factory reset if necessary |
In conclusion, the Amazon Fire Tablet 7 offers a range of features and functionality at an affordable price. However, users may encounter issues with the Amazon Fire remote not working. By following the troubleshooting steps outlined above, users can resolve these issues and continue to enjoy the full capabilities of their Amazon Fire Tablet 7.
Amazon Firestick 4K
The Amazon Firestick 4K is a popular streaming device that allows users to access a wide range of entertainment options on their television. However, like any electronic device, it can sometimes encounter issues. One common problem that users may face is the Amazon Firestick 4K remote not working.
There are a few possible reasons why your Amazon Firestick 4K remote may not be functioning properly. It could be due to a drained battery, a poor connection, or an issue with the remote itself. Before panicking and assuming the worst, there are a few troubleshooting steps you can take to try and resolve the issue.
If you find that your Amazon Firestick 4K remote is not working, the first thing you should do is check the batteries. Sometimes, the remote simply needs a fresh set of batteries to function properly. Replace the batteries and see if that solves the problem. If not, try re-pairing the remote with your Firestick. To do this, go to the Settings menu on your Firestick, select Controllers & Bluetooth Devices, and then choose Amazon Fire TV Remote. Follow the on-screen instructions to pair your remote.
- If the above steps do not resolve the issue, there may be a problem with the remote itself. In this case, you may need to consider purchasing a new remote or replacing it under warranty if it is still covered.
- It is also worth checking for any physical obstructions that may be blocking the signal between the remote and the Firestick. Remove any obstacles that could be causing interference, such as other electronic devices or furniture.
- In some cases, a software update may be required to fix any bugs or glitches that could be causing the remote to malfunction. Check for any available updates for your Firestick by going to Settings, selecting My Fire TV, and then choosing About. If an update is available, follow the prompts to install it.
| Issue: | Amazon Firestick 4K remote not working |
| Possible Solutions: |
|
Remember, troubleshooting the Amazon Firestick 4K remote not working issue can sometimes require a bit of patience and trial and error. If none of the above solutions work, it may be helpful to reach out to Amazon Firestick support for further assistance. They can provide additional troubleshooting steps or help with replacing the remote if necessary.
Amazon Fire Tv Stick 4K Max
Are you having trouble with your Amazon Fire TV Stick 4K Max remote? Don’t worry, you’re not alone. Many users experience issues with their remotes, such as unresponsive buttons or difficulty pairing with the device. In this blog post, we will discuss some common problems with the Amazon Fire TV Stick 4K Max remote and provide solutions on how to get it working again.
One of the most common issues is when the Amazon Fire remote is not working or becomes unresponsive. This can be frustrating, especially if you’re in the middle of watching your favorite show. There are a few troubleshooting steps you can try to fix this problem. First, make sure that the remote has fresh batteries and they are properly inserted. Sometimes, weak batteries can cause the remote to malfunction. If the batteries are fine, try restarting the Fire TV Stick by unplugging it from the power source and plugging it back in after a few seconds. This can help reset the device and resolve any temporary issues.
If restarting the device doesn’t solve the problem, you may need to pair the remote with the Fire TV Stick again. To do this, press and hold the Home button on the remote for at least 10 seconds. This will prompt the remote to enter pairing mode, and you should see a notification on your TV screen indicating that the remote is ready to pair. Follow the on-screen instructions to complete the pairing process.
Amazon Fire Stick Lite
The Amazon Fire Stick Lite is a popular streaming device that allows users to enjoy various streaming services on their TV. However, like any electronic device, it can sometimes encounter issues. One common problem that users may face is the Amazon Fire Stick Lite remote not working. This can be frustrating, especially when you’re in the middle of watching your favorite show or movie.
There are several reasons why your Amazon Fire Stick Lite remote may not be working. The first thing you should check is the batteries. Make sure they are properly inserted and have enough power. Sometimes, simply replacing the batteries can solve the problem. If that doesn’t work, try resetting the remote by holding down the Home button for about 10 seconds.
If your remote still isn’t working, it could be a pairing issue. The Fire Stick Lite remote uses Bluetooth to connect to the device, so it’s possible that the pairing has been lost. To fix this, go to the settings on your Fire Stick and select Controllers & Bluetooth Devices. Then, select Amazon Fire TV Remotes and click on Add New Remote. Follow the on-screen instructions to pair the remote again.
- Check the batteries
- Reset the remote
- Re-pair the remote
If none of the above solutions work, there may be a hardware issue with your remote. In this case, you can contact Amazon Firestick support for further assistance. They may be able to provide you with troubleshooting steps specific to your remote or arrange for a replacement if necessary.
| Issue | Solution |
|---|---|
| Remote not working | Check batteries, reset remote, re-pair remote |
| Hardware issue | Contact Amazon Firestick support |
In conclusion, if you’re facing the problem of your Amazon Fire Stick Lite remote not working, don’t panic. Start by checking the batteries and ensuring they have enough power. Try resetting the remote and re-pairing it with your Fire Stick. If all else fails, reach out to Amazon Firestick support for further assistance. With a little troubleshooting, you’ll be back to enjoying your favorite shows and movies in no time!
Amazon Firestick Support
Are you experiencing issues with your Amazon Firestick? Don’t worry, you’re not alone. Many users encounter problems with their Firestick, including remote control issues. In this blog post, we’ll discuss Amazon Firestick support and provide you with solutions to common problems, such as the Amazon Fire remote not working.
When it comes to troubleshooting the Amazon Firestick, one of the most common issues users face is a malfunctioning remote control. If you find yourself in this predicament, there are a few steps you can take to try and resolve the problem.
The first thing you should do is check the batteries in your Amazon Fire remote. Weak or dead batteries can cause connectivity issues between the remote and the Firestick. If necessary, replace the batteries with fresh ones and see if that solves the problem.
If you’re still experiencing issues with your Amazon Fire remote, try resetting it. To do this, press and hold the Home button and the Menu button simultaneously for about 10 seconds. This should restart the remote and may fix any connectivity issues.
- Another potential workaround for a non-functioning Amazon Fire remote is to unplug the Firestick from the power source and then plug it back in. This can sometimes reset the device and restore remote functionality.
- Additionally, make sure there are no obstructions between the Firestick and the remote control. Objects or other devices in the line of sight may interfere with the signal and prevent proper communication between the two.
If all else fails, you can try pairing a new remote with your Amazon Firestick. To do this, navigate to the Settings menu on your Firestick, select Controllers & Bluetooth Devices, and then choose Amazon Fire TV Remotes. From there, you can follow the on-screen instructions to pair a new remote with your device.
| Problem | Solution |
|---|---|
| Amazon Fire remote not working | Check the batteries, reset the remote, unplug and replug the Firestick, remove obstructions, or pair a new remote |
Using these troubleshooting steps, you should be able to resolve many common issues with your Amazon Firestick remote. However, if you continue to experience problems, it may be time to reach out to Amazon Firestick support for further assistance. They can provide you with specialized support and help you troubleshoot any underlying issues with your device.
Remember, with the right support and a little troubleshooting, you can get your Amazon Firestick remote working again and enjoy all the features and entertainment it has to offer!
Amazon Fire Stick Troubleshooting
The Amazon Fire Stick is a popular streaming device that allows users to access various entertainment channels and apps on their television. However, like any electronic device, it may encounter some issues over time. One common problem that users may face is the Amazon Fire Stick remote not working properly. This can be frustrating, especially when you’re in the middle of watching your favorite show or movie. In this blog post, we will explore some troubleshooting steps to help you resolve issues with your Amazon Fire Stick remote.
Firstly, ensure that the batteries in your Amazon Fire Stick remote are not dead or drained. Sometimes, the issue can be as simple as replacing the batteries. Double-check the battery compartment and replace them if necessary.
Secondly, check the connection between your Amazon Fire Stick and the remote. Ensure that the Fire Stick is properly plugged into an HDMI port on your TV and that it is receiving power. Sometimes, a loose connection can cause the remote to stop working. Try unplugging the Fire Stick from the HDMI port, waiting for a few seconds, and then plugging it back in.
Thirdly, try restarting your Amazon Fire Stick. To do this, go to the settings menu on your Fire Stick and select “Device” or “My Fire TV”. From there, choose “Restart” or “Reset to Factory Defaults”. This will reboot your Fire Stick and may resolve any software glitches causing the remote to malfunction.
If the above steps do not solve the issue, it may be helpful to unpair and re-pair your Amazon Fire Stick remote. To unpair the remote, go to the settings menu on your Fire Stick and select “Controllers & Bluetooth Devices”. From there, choose “Amazon Fire TV Remote” and select the option to unpair or forget the remote. Afterward, you can re-pair the remote by pressing and holding the home button for at least ten seconds. Follow the on-screen instructions to complete the pairing process.
In conclusion, troubleshooting issues with your Amazon Fire Stick remote is relatively simple. By following these steps, you can often fix the problem and resume enjoying your favorite shows and movies. However, if the issue persists, it may be necessary to contact Amazon Fire Stick support for further assistance or consider replacing the remote. Remember to always check for software updates and keep your Fire Stick and remote in good working condition to avoid any future problems.
Amazon Fire Stick Remote Not Working
Having trouble with your Amazon Fire Stick remote not working? This can be a frustrating issue, especially when you want to enjoy your favorite shows or movies on your TV. However, there are several possible reasons why your remote might not be functioning properly, and fortunately, there are also several solutions you can try before considering a replacement.
Firstly, it’s important to check the basics. Make sure the batteries in your remote are not dead or low on power. Replace them with fresh batteries to see if this resolves the issue. Additionally, ensure that there are no obstacles blocking the line of sight between the remote and the Fire Stick. Sometimes, simply repositioning yourself or the Fire Stick can help establish a stronger connection.
If the above steps don’t solve the problem, you can try re-pairing your remote with the Fire Stick. To do this, navigate to the “Settings” menu on your Fire Stick and select “Controllers & Bluetooth Devices.” Choose the option to “Amazon Fire TV Remotes” and then select “Add New Remote.” Follow the on-screen instructions to complete the pairing process. This can sometimes resolve connectivity issues and get your remote working again.
- Another potential solution is to perform a factory reset of your Fire Stick. This will restore the device to its original settings and can help resolve any software or firmware problems that may be causing the remote to malfunction. Keep in mind that performing a factory reset will erase all your installed apps and personal settings, so make sure to back up any important data beforehand.
- If all else fails, you may need to consider replacing your Fire Stick remote. You can purchase a new remote directly from Amazon or explore third-party options that are compatible with the Fire Stick. Before purchasing a replacement, double-check that the remote is specifically designed for your Fire Stick model to ensure compatibility.
| Issue | Solution |
|---|---|
| Dead batteries | Replace with fresh batteries |
| Obstacles in the line of sight | Reposition or remove obstacles |
| Need to re-pair remote | Go to settings and re-pair remote |
| Perform factory reset | Restore to original settings |
| Consider replacing remote | Purchase a new compatible remote |
By following these troubleshooting steps, you should be able to resolve the issue of your Amazon Fire Stick remote not working. Remember to check the basics, re-pair the remote, and consider a factory reset if necessary. If all else fails, replacing the remote may be the best solution. Enjoy uninterrupted entertainment on your Fire Stick once again!
Frequently Asked Questions
1. How to install Google Play on Amazon Fire?
To install Google Play on Amazon Fire, follow these steps:
2. How to download Google Play on Amazon Fire?
To download Google Play on Amazon Fire, follow these steps:
3. How to use Amazon Fire TV remote?
To use the Amazon Fire TV remote, follow these instructions:
4. How to set up Amazon Fire Tablet 7?
To set up your Amazon Fire Tablet 7, follow these steps:
5. How to set up Amazon Firestick 4K?
To set up your Amazon Firestick 4K, follow these instructions:
6. What are the features of Amazon Fire TV Stick 4K Max?
The Amazon Fire TV Stick 4K Max offers the following features:
7. How to troubleshoot Amazon Fire Stick remote not working?
If your Amazon Fire Stick remote is not working, try these solutions: