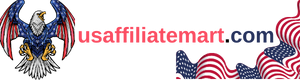How To Apply Heading 1 Style in Excel
Are you looking to make your Excel spreadsheets more organized and easy to navigate? Applying different styles, such as the Heading 1 style, can help you achieve just that. In this blog post, we’ll guide you through the process of applying the Heading 1 style in Excel, making it easier for you to create clear and professional-looking documents. Whether you’re a beginner or an experienced Excel user, mastering this technique will take your spreadsheet skills to the next level. Let’s dive into how to apply the Heading 1 style in Excel.
How To Apply Heading 1 Style in Excel
If you want to make your Excel spreadsheet easier to navigate and visually appealing, one of the best ways to do it is by using styles. Applying the Heading 1 style in Excel is a great way to make important headers and titles stand out. Here’s how you can easily apply this style to your spreadsheet.
First, open your Excel spreadsheet and navigate to the cell or range of cells that you want to apply the Heading 1 style to. This could be a title for a section of your spreadsheet, or an important header that you want to stand out.
Once you have selected the cell or range of cells, go to the “Home” tab at the top of the Excel window. In the “Styles” group, you’ll see a drop-down menu with a list of styles. Click on the drop-down menu and select “Heading 1”. This will apply the Heading 1 style to the selected cell or cells, making them stand out with a larger, bold font. It’s as simple as that!
How To Apply The Heading 1 Style in Excel
When working with large amounts of data in Excel, it’s important to be able to categorize and organize your information effectively. One way to do this is by applying different styling options to your headings and subheadings. In this blog post, we will focus on how to apply the Heading 1 style in Excel, and the benefits of using this feature.
To apply the Heading 1 style in Excel, start by selecting the cell or range of cells that you want to format as a heading. Once you have made your selection, navigate to the “Home” tab and locate the “Styles” group. Within this group, you will find a drop-down menu labeled “Cell Styles.” Click on this menu to reveal a list of pre-defined cell styles, including “Heading 1.”
If you do not see the “Heading 1” option in the Cell Styles menu, you can create a custom heading style by clicking on the “New Cell Style” option at the bottom of the menu. This will allow you to define the formatting options for your heading, such as font, size, color, and alignment. Once you have created and applied your custom heading style, you can easily reapply it to other headings within your spreadsheet.
Apply Heading 1 Style Excel
Applying “Heading 1” style in Excel is a simple yet important tool for organizing and formatting your data. The “Heading 1” style allows you to create a consistent, professional look in your Excel documents, making it easier to read and understand. Whether you are creating a business report, a budget spreadsheet, or any other type of document, using the “Heading 1” style can help you effectively structure your information.
To apply the “Heading 1” style to a cell or range of cells in Excel, simply select the cell or cells you want to format. Then, navigate to the “Home” tab on the Excel ribbon and locate the “Styles” group. In the Styles group, you will see a dropdown menu with a list of different styles, including “Heading 1.” Click on the dropdown menu and select “Heading 1.”
Another way to apply the “Heading 1” style is by using the keyboard shortcut. Simply select the cell or cells you want to format and press “Ctrl + Alt + 1” on your keyboard. This will apply the “Heading 1” style to the selected cells instantly.
Frequently Asked Questions
What is the Heading 1 style in Excel?
The Heading 1 style in Excel is a formatting option that allows you to apply a specific style to a cell or range of cells to indicate a top-level heading in a worksheet.
How do you apply the Heading 1 style in Excel?
To apply the Heading 1 style in Excel, you can select the cell or range of cells that you want to format, and then go to the Home tab, click on the Styles group, and select Heading 1 from the Cell Styles gallery.
What are the benefits of using the Heading 1 style in Excel?
Using the Heading 1 style in Excel can help to improve the visual organization and structure of your worksheet by clearly indicating top-level headings. It can also make it easier to create a table of contents, navigate large worksheets, and apply consistent formatting.
Can I customize the Heading 1 style in Excel?
Yes, you can customize the Heading 1 style in Excel by modifying the font, font size, font color, alignment, and other formatting options to suit your preferences and the overall design of your worksheet.
How can I create a table of contents using the Heading 1 style in Excel?
To create a table of contents using the Heading 1 style in Excel, you can use the built-in feature for generating a table of contents based on the headings in your worksheet. Simply go to the References tab, click on Table of Contents, and select the desired format.
How can I navigate a large worksheet using the Heading 1 style in Excel?
By applying the Heading 1 style to your top-level headings, you can use the Navigation Pane in Excel to quickly jump to different sections of your worksheet based on the headings, making it easier to navigate and find specific information.
Are there other heading styles available in Excel besides Heading 1?
Yes, besides Heading 1, Excel also provides other built-in heading styles such as Heading 2, Heading 3, and so on, allowing you to create a hierarchical structure for your headings and subheadings within a worksheet.