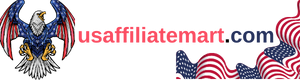How To Apply Outside Borders in Excel
Are you looking to enhance the appearance of your Excel spreadsheets? Applying borders can help make your data stand out and look more organized. In this blog post, we will explore various methods for applying borders in Excel, including how to apply inside and outside borders, thick outside borders, and borders on Mac. Whether you’re a beginner or looking to expand your Excel skills, this guide will provide you with the knowledge you need to create visually appealing and professional-looking spreadsheets. Let’s dive in and learn how to effectively apply borders in Excel.
How To Apply An Outside Border in Excel
When working with data in Excel, it’s important to know how to properly format and display your information. One way to make your data stand out is by applying borders. In Excel, you have the ability to apply both inside and outside borders to your cells to create a clean and organized look. In this tutorial, we will focus specifically on how to apply an outside border to your cells in Excel.
First, open your Excel workbook and select the cells that you want to apply the outside border to. You can do this by clicking and dragging your mouse to highlight the desired cells. Once you have selected the cells, navigate to the “Home” tab on the Excel ribbon. In the “Font” group, you will see the “Borders” dropdown menu. Click on the dropdown menu to reveal the border options.
From the border options, you will see various border styles that you can apply to your selected cells. Look for the option that says “Outside Borders” and click on it. This will apply a border to the outside edge of your selected cells, creating a clear boundary around the data. You can also customize the border style by selecting “More Borders” from the dropdown menu and adjusting the border settings in the format cells window.
How To Apply Borders in Excel
When working with data in Excel, it’s important to know how to apply borders to your cells and ranges to make your spreadsheets more organized and visually appealing. Borders can be applied to individual cells, groups of cells, or entire tables, and can be customized in various ways to suit your specific needs.
One way to apply borders in Excel is to select the cells or range that you want to format, then navigate to the “Home” tab on the Excel ribbon. From there, click on the “Borders” drop-down menu in the “Font” group to access a variety of border options, including inside and outside borders, as well as thick outside borders.
If you want to apply an outside border to a range of cells, you can simply select the desired range, go to the “Borders” drop-down menu, and choose the “Outside Borders” option. This will apply a border around the outside edge of the selected range, outlining the perimeter of the data.
How To Apply inside And Outside Borders in Excel
If you’re looking to add a professional touch to your Excel spreadsheets, applying inside and outside borders can help define and separate the various sections of your data. Borders can make your data more visually appealing and easier to read, so it’s a useful skill to learn.
Applying inside and outside borders in Excel is a simple process. First, select the cells or range of cells to which you want to apply the borders. Once you’ve made your selection, navigate to the “Home” tab on the Excel ribbon. In the “Font” group, you’ll find the “Borders” dropdown menu. Click on this menu to reveal the options for applying borders to your selected cells.
From the dropdown menu, you’ll see options for applying different types of borders, including inside and outside borders. To apply these borders, simply select the “Inside Borders” or “Outside Borders” option from the menu. You can also choose to apply both inside and outside borders to your selected cells if you wish.
Using the “Borders” dropdown menu, you can also apply other border styles, such as thick outside borders or a combination of different border styles. Experiment with the options available to find the border style that best suits your data and enhances its readability.
How To Apply Outside Borders in Excel
When working with Excel, applying borders to cells can help to visually separate and organize your data. One type of border you can apply is an outside border, which surrounds the edges of a selected range of cells. This can be useful for creating a clear visual distinction between different sections of your spreadsheet.
To apply an outside border in Excel, first, select the range of cells to which you want to apply the border. This can be a single cell, a range of cells, or an entire table. Once the cells are selected, navigate to the “Home” tab in the Excel ribbon, and locate the “Font” group. Within this group, you’ll find the “Borders” dropdown menu.
Click on the dropdown menu, and select the “Outside Borders” option from the list. This will apply a border around the outer edges of the selected cells, creating a clear boundary between the data and the surrounding cells. If you want to remove the outside border, you can simply select the cells again, go back to the “Borders” dropdown menu, and choose the “No Border” option.
How To Apply Thick Outside Borders in Excel
When it comes to creating a visually appealing and organized Excel spreadsheet, the use of borders can make all the difference. Applying outside borders is a great way to draw attention to specific sections of your data or to separate different categories within your spreadsheet. In this blog post, we will look at how to apply thick outside borders in Excel to make your data stand out.
To apply thick outside borders in Excel, follow these simple steps. First, open your Excel spreadsheet and select the cells or range of cells to which you want to apply the thick outside border. Once you have selected the desired cells, navigate to the “Home” tab on the Excel ribbon at the top of the window. In the “Font” group, locate the “Borders” button, which looks like a series of squares representing different border styles. Click on the arrow next to the “Borders” button to open the drop-down menu.
In the drop-down menu, select the “Outside Borders” option. This will apply a thick outside border to the selected cells, clearly defining the outer edges of the range. If you want to further customize the thickness or style of the border, you can do so by choosing the “More Borders” option from the drop-down menu. This will open a dialog box where you can adjust the border settings to your preference, including the thickness, color, and line style.
How To Apply Thick Outside Borders in Excel On Mac
If you are a Mac user and want to add a professional touch to your Excel spreadsheets, learning to apply thick outside borders can be extremely beneficial. Borders can help to separate different sections of your data and make your spreadsheet easier to read and understand. In this post, we will guide you through the process of applying thick outside borders in Excel on Mac.
To begin, open your Excel spreadsheet on your Mac. Once you have the spreadsheet open, select the cells or range of cells that you want to apply the thick outside borders to. You can do this by clicking and dragging your mouse over the desired cells, or by clicking on the first cell and then holding down the Shift key while clicking on the last cell to select a range.
After you have selected the cells, navigate to the “Home” tab in the Excel toolbar. In the “Font” group, you will see the “Borders” button. Click on the arrow next to the “Borders” button to open the drop-down menu. From the menu, select “Outside Borders” to apply a thick border to the outside of the selected cells.
How To Put Borders in Excel
Adding borders in Excel can help make your data stand out and look more organized. Whether you want to apply inside borders, outside borders, or thick borders, Excel offers a variety of options to customize the appearance of your spreadsheets. In this post, we will focus on how to apply borders in Excel, specifically how to apply outside borders to your cells.
When you want to apply outside borders to your cells in Excel, it’s important to first select the range of cells where you want the borders to be applied. Once your cells are selected, you can navigate to the “Home” tab on the Excel ribbon. In the “Font” group, you will find the “Borders” button, which has a drop-down menu containing various border options.
To apply outside borders specifically, click on the “Borders” button and then select “Outside Borders” from the dropdown menu. This will apply a border to the outside edges of the selected cells, making it easy to define the boundaries of your data. You can also choose to apply other border styles, such as inside borders or thick outside borders, depending on your preferences.