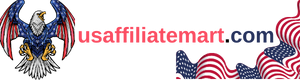How To Apply Vendor Credit in Quickbooks Online
If you’re a small business owner or entrepreneur using Quickbooks Online for your accounting needs, understanding how to effectively manage vendor credits is crucial. In this blog post, we’ll explore the various ways you can use vendor credits in Quickbooks Online, including how to apply, delete, and enter them into your system. We’ll also cover the basics of what vendor credit is and how to apply them in your accounting processes. By the end of this post, you’ll have a solid grasp on how to effectively manage vendor credits within Quickbooks Online.
2 Ways To Use Vendor Credit in Quickbooks Online
Vendor credits are an essential feature of Quickbooks Online, allowing users to properly track and manage transactions with their vendors. Applying vendor credits in Quickbooks Online can help streamline bookkeeping and ensure accurate financial records. Below, we’ll discuss two different ways to use vendor credit in Quickbooks Online.
Method 1: Applying Vendor Credit to a Bill
One way to use vendor credit in Quickbooks Online is to apply it directly to a bill from the vendor. To do this, navigate to the vendor’s profile and select “Make Payment”. From there, you can select the option to apply existing credits. This will allow you to apply any available vendor credits to the bill, reducing the amount owed to the vendor. This method is useful for ensuring that vendor credits are properly accounted for and applied to the appropriate transactions.
How To Apply Vendor Credit in Quickbooks Online
Applying vendor credit in Quickbooks Online is an important step in managing your business’s finances. Vendor credit allows you to keep track of the credits given to you by your vendors, which can be applied to future purchases or used to offset outstanding balances. In this blog post, we will discuss the process of applying vendor credit in Quickbooks Online and provide a step-by-step guide to help you navigate this feature with ease.
Step 1: First, log in to your Quickbooks Online account and navigate to the “Expenses” tab. From the drop-down menu, select “Vendors” and choose the vendor for whom you want to apply the credit.
Step 2: Next, locate the vendor credit that you want to apply and click on it to open the details. Check that the vendor credit is available and has not been previously applied to any transactions.
How To Delete A Vendor Credit in Quickbooks Online
When using QuickBooks Online, it’s important to understand how to manage vendor credits. This includes knowing how to delete a vendor credit if necessary. Whether you’ve entered a credit in error or the credit has become invalid, deleting it properly is essential in maintaining accurate financial records. In this blog post, we’ll discuss the steps you need to take to successfully delete a vendor credit in QuickBooks Online.
First, log in to your QuickBooks Online account and navigate to the “Expenses” tab in the left-hand menu. From there, select “Vendors” and then click on the vendor for whom you want to delete the credit. Once you’re on the vendor’s page, look for the “Vendor Credit” section and find the credit you wish to delete. Click on the credit to open it and review the details to ensure you’re deleting the correct one.
If you’re sure that you want to delete the vendor credit, click on the “More” button located at the bottom of the credit’s page. In the options that appear, select “Delete” and confirm the action when prompted. Note that once a vendor credit is deleted, it cannot be undone. Therefore, it’s crucial to double-check your decision before finalizing the deletion process.
How To Enter A Vendor Credit in Quickbooks Online
Vendor credits in Quickbooks Online can be a valuable tool for managing your finances and keeping track of the money you owe to your vendors. When you receive a credit from a vendor, you can apply it to an open bill or create a credit memo to use against future purchases. Applying vendor credit in Quickbooks Online is a simple process that can help you stay organized and ensure that you are getting the most out of your vendor relationships.
One way to apply vendor credit in Quickbooks Online is to first open the vendor credit window by clicking on the “New” button and selecting “Vendor credit” from the drop-down menu. Once you have entered the necessary details, such as the vendor name, credit date, and amount, you can choose whether to apply the credit to an open bill or create a credit memo. If you choose to apply the credit to an open bill, you can select the bill you want to apply the credit to and Quickbooks Online will automatically adjust the amount owed. If you create a credit memo, you can apply the credit to future purchases by selecting the credit memo when entering a new bill.
Another way to enter a vendor credit in Quickbooks Online is to use the “Check” feature. When you receive a vendor credit, you can enter it as a check in Quickbooks Online and apply it to the open bill. By selecting the vendor and entering the credit amount, Quickbooks Online will automatically adjust the amount owed and keep track of the vendor credit for future use. This method can be helpful if you want to apply the credit immediately and ensure that your accounts are up to date.
How To Use Vendor Credit in Quickbooks Online
If you are looking to efficiently manage your expenses and apply vendor credits in Quickbooks Online, this blog post will provide you with 2 effective ways to do so.
Vendor credits are essentially refunds from your suppliers or service providers for overpayments, returned items, or billing errors. These credits can be applied to future purchases, reducing the amount you owe to the vendor. Properly using vendor credits can help keep your books accurate and up to date.
One way to apply vendor credit is by using the “Pay Bills” feature. Simply select the bill you want to apply the credit to, then choose “Set Credits” to apply the vendor credit to the selected bill. Another method is by using the “Expense” feature. Create a new expense transaction, select the vendor, enter the necessary details, and in the “Category” column, choose the “Accounts Payable” account. Then, in the “Amount” column, enter the amount of the vendor credit.
Vendor Credit in Quickbooks Online
Vendor credit in Quickbooks Online is a useful tool for managing and applying credits received from your vendors. Whether it’s for returned items, overpayments, or any other reason, understanding how to apply vendor credit can help keep your accounts accurate and up to date.
When it comes to applying vendor credit in Quickbooks Online, there are a few different methods you can use. The first method is to simply open the bill from the vendor you have the credit with, and then click on “Apply Credits” to apply the credit to the bill. Another way to apply vendor credit is to go to the “+ New” button and select “Vendor Credit”. From there, you can choose the vendor and enter the necessary details.
If you need to manage multiple credits or track the history of vendor credits, Quickbooks Online also allows you to create a vendor credit report. This report can help you keep track of all the vendor credits you have received and applied, so you can easily reconcile your accounts and ensure accuracy.
What is Vendor Credit in Quickbooks Online
Vendor credit in QuickBooks Online is a feature that allows you to keep track of credits you receive from vendors. This credit can be used to offset future expenses or payments to that vendor, making it an important tool for managing your business’s finances.
There are several ways to apply vendor credit in QuickBooks Online, depending on your specific needs and the nature of the credit. One way is to apply the credit directly to an open bill from the vendor. Another way is to create a credit memo and apply it to the vendor’s next bill. Here’s how you can do it:
First, you will need to navigate to the vendor’s profile in QuickBooks Online. From there, you can select the credit that you want to apply and choose the option to apply it to an open bill. You can also create a credit memo and apply it to the next bill from the vendor. By using these methods, you can effectively manage the vendor credits in QuickBooks Online and keep your financial records accurate and up to date.
How To Apply Vendor Credit in Quickbooks Online
Applying vendor credit in QuickBooks Online is a straightforward process that allows users to easily manage and track credits from vendors. Vendor credits are used to offset the amount owed to a vendor for overpayments, returns, or other credit memos. In this article, we will discuss how to apply vendor credit in QuickBooks Online to ensure accurate and efficient accounting for your business.
Step 1: Record the Vendor Credit
Before applying a vendor credit, you must first record the credit in QuickBooks Online. To do this, navigate to the “Create (+)” menu and select “Vendor Credit” from the suppliers section. Enter the necessary details such as the vendor name, credit date, and amount. Once the credit is recorded, it will be available for application to future bills from the vendor.
Step 2: Apply the Vendor Credit to a Bill
After recording the vendor credit, you can easily apply it to an open bill from the same vendor. Navigate to the “Create (+)” menu and select “Pay Bills” from the suppliers section. Select the vendor from the drop-down menu and check off the bill you wish to apply the credit to. QuickBooks Online will automatically detect any available credits and prompt you to apply them to the selected bill. Review the application to ensure accuracy, then click “Save and close” to complete the process.
Step 3: Reconcile Accounts
Once the vendor credit has been successfully applied to a bill, it is important to reconcile the accounts to ensure that the transaction has been accurately recorded. Navigate to the “Banking” menu and select “Reconcile” to match the transactions in QuickBooks Online with your bank statements. This will help you verify that the vendor credit has been properly applied and that your accounts are balanced.
How Do i Apply Vendor Credits in Quickbooks Online
When it comes to managing your finances in Quickbooks Online, applying vendor credits is a crucial step in keeping your books accurate and up to date. Vendor credits are essentially refunds or returns from your suppliers or vendors, and knowing how to properly apply them in Quickbooks Online is essential for maintaining the accuracy of your accounts payable. In this blog post, we’ll discuss the step-by-step process of applying vendor credits in Quickbooks Online, so you can ensure that your financial records are always in order.
Firstly, to apply vendor credits in Quickbooks Online, you will need to navigate to the vendor credit dashboard. From the homepage, click on the “+” icon and select “Vendor Credit” from the dropdown menu. This will open the vendor credit form where you can enter the necessary details such as the vendor name, credit date, and credit amount. Once you have entered all the relevant information, be sure to click “Save and Close” to save the credit and return to the dashboard.
After entering the vendor credit information, the next step is to apply the credit to an open bill. To do this, go to the vendor’s dashboard and select the “Pay Bills” option. From here, you can select the bill that you want to apply the credit to and click on “Set Credits” to apply the vendor credit. You can then choose the vendor credit that you want to apply from the list of available credits, and Quickbooks Online will automatically deduct the credit amount from the selected bill. Finally, click “Done” to complete the process and ensure that the vendor credit has been successfully applied to the bill.
Frequently Asked Questions
What is a vendor credit in QuickBooks Online?
A vendor credit in QuickBooks Online is a transaction that records a refund or credit from a vendor for overpayment or returned items.
How do I enter a vendor credit in QuickBooks Online?
To enter a vendor credit in QuickBooks Online, go to the plus sign (+) menu, select “Vendor Credit,” enter the necessary details, and save the transaction.
How do I apply vendor credit in QuickBooks Online?
To apply a vendor credit in QuickBooks Online, go to the plus sign (+) menu, select “Pay Bills,” choose the vendor credit to apply, and then select “Set Credits.”
Can I delete a vendor credit in QuickBooks Online?
Yes, you can delete a vendor credit in QuickBooks Online by opening the transaction, selecting “More,” and then choosing “Delete” or “Void.”
How should I use vendor credit in QuickBooks Online?
Vendor credit in QuickBooks Online can be used to offset future purchases from the vendor, resulting in reduced amounts owed.
What are some ways to use vendor credit in QuickBooks Online?
Vendor credit in QuickBooks Online can be used to reduce the amount owed to a vendor for future purchases, or to request a refund for overpayment or returned items.
How do I apply vendor credits to specific bills in QuickBooks Online?
To apply vendor credits to specific bills in QuickBooks Online, go to the “Pay Bills” section, select the bill to which you want to apply the credit, and then choose the vendor credit to apply.