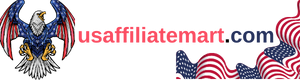Arrow Keys Not Working 🔝⬅️🥇
Are you a frequent Excel user who relies on the arrow keys to navigate through your spreadsheets? If so, you may have encountered issues with your arrow keys not functioning properly or swapping places with the WASD keys. In this blog post, we will address common problems such as Excel arrow keys moving the screen instead of selecting cells, arrow keys not working in Excel, and how to fix the WASD and arrow keys swap. We will also provide a helpful arrow keys test to diagnose any issues and offer solutions on how to fix arrow keys WASD problems. Let’s dive in and troubleshoot these frustrating keyboard issues together.
Arrow Keys
The arrow keys are commonly found on computer keyboards and are used to navigate through different elements on the screen. They are usually labeled with arrow symbols indicating their directionality. These keys play an important role in various applications and programs, including text editors, web browsers, and video games.
One of the most common uses of arrow keys is in spreadsheet software like Excel. In Excel, the arrow keys allow users to move the active cell selection to different cells within a worksheet. This can be particularly useful when working with large datasets and navigating through numerous rows and columns.
However, sometimes users may encounter issues where their arrow keys are not working as expected. This can be frustrating, especially when trying to perform tasks that heavily rely on these keys. There can be several reasons for arrow keys not working properly, such as software glitches, driver issues, or physical keyboard problems.
- Arrow Keys Not Working in Excel: If you specifically experience arrow key issues in Excel, it could be due to certain settings or configurations within the program. One solution to try is to check the Excel options and make sure that the arrow keys are not assigned to any specific functions or macros. Additionally, restarting Excel or even your computer can sometimes resolve temporary glitches.
- How to Fix Arrow Keys WASD: Some gamers who use the arrow keys and the WASD keys for movement in games may encounter a problem known as a swap between the two. This can lead to disruptions in gameplay. To fix this, you can go to the game settings or key mapping options and reassign the arrow keys to their correct functions.
- Arrow Keys Test: If you suspect that your arrow keys are not functioning properly, you can perform a simple test to check their responsiveness. Open a text editor or a blank document and press each arrow key individually. If any key fails to register or shows unusual behavior, it may indicate a hardware issue with your keyboard.
| Problem | Possible Solution |
|---|---|
| Arrow Keys not working in Excel | Check Excel options, restart Excel/computer |
| Arrow Keys/WASD swap | Reassign keys in game settings/key mapping |
| Arrow Keys Test | Open a text editor, press each arrow key individually |
Overall, arrow keys are an essential component of keyboard navigation and are used in various applications and games. If you encounter any issues with arrow keys not working correctly, it is recommended to try the appropriate solutions mentioned above to resolve the problem and ensure smooth usage.
Arrow Symbol
The arrow symbol is a graphical representation of an arrow, which is commonly used to indicate direction or movement. It is a simple yet powerful symbol that can convey a variety of meanings and messages. In this blog post, we will explore the significance and uses of the arrow symbol in different contexts.
Firstly, the arrow symbol is widely recognized as a symbol for direction. In various navigational tools and maps, arrows are used to guide users and indicate which way they should go. For instance, on road signs, arrows are used to point drivers in the right direction, helping them navigate and reach their destination.
The arrow symbol is not limited to indicating physical direction. In the digital world, arrow symbols are commonly seen in user interfaces, particularly in web browsers and applications. The arrow keys on a computer keyboard, represented by arrow symbols, are used to move the cursor or highlight different elements on the screen. This provides users with a convenient way to navigate through documents, websites, or software interfaces.
- Arrow Keys: The arrow keys on a keyboard are essential for navigation and selection. They allow users to move the cursor in different directions, scroll through documents or web pages, and select text or objects. Whether you are editing a document, gaming, or browsing the internet, the arrow keys provide precise control and navigation.
- Arrow Keys Not Working: Sometimes, users may encounter issues with their arrow keys not working properly. This can be frustrating, especially when it hinders your ability to navigate or perform tasks efficiently. There can be various reasons for arrow keys not working, such as software conflicts, driver issues, or physical damage to the keyboard. Troubleshooting steps, such as checking keyboard settings, updating drivers, or cleaning the keyboard, can help resolve these issues.
- Arrow Keys Test: To ensure that your arrow keys are functioning correctly, you can perform a simple test. Open a text editor or a web page and press each arrow key individually. The text cursor should move accordingly with each key press. If any of the arrow keys do not respond or exhibit erratic behavior, it may indicate a problem with your keyboard that needs further attention.
In conclusion, the arrow symbol is a versatile and universally understood symbol that represents direction and movement. It has practical applications in navigation, user interfaces, and keyboard input. Understanding the uses and troubleshooting common issues related to arrow keys can greatly enhance your overall user experience and productivity.
Excel Arrow Keys Move Screen
Have you ever used Excel and found that your arrow keys are moving the entire screen instead of moving between cells? This can be quite frustrating, especially when you are trying to navigate through a large spreadsheet. In this blog post, we will explore why this issue occurs and how you can fix it.
One possible reason for your arrow keys moving the screen instead of cells in Excel is the Scroll Lock feature. Scroll Lock is a toggle key on your keyboard that determines whether the arrow keys scroll through the active window or move the cursor. If Scroll Lock is turned on, pressing the arrow keys will scroll the screen instead of moving the selection.
To check if Scroll Lock is the cause of your arrow keys not working properly in Excel, you can look for the Scroll Lock indicator on your keyboard. It is usually located on the top right corner of the keyboard and may have an indicator light. If the Scroll Lock indicator is lit, it means Scroll Lock is enabled. To disable it, simply press the Scroll Lock key again.
- Another possibility is that the Excel worksheet is zoomed in or out, which affects how the arrow keys function. If the zoom level is set to a value other than 100%, the arrow keys may not move the selection as expected. You can check the zoom level by going to the View tab in Excel and looking at the Zoom section. If the zoom level is not 100%, you can click on the Zoom button and select 100% to reset it. This should restore the normal functionality of the arrow keys.
- Alternatively, if the issue persists, it may be related to a configuration setting in Excel. You can try resetting the Excel settings to their defaults by going to the File tab, selecting Options, and then choosing the Advanced tab. Scroll down to the Display section and click on the “Reset All” button. This will reset all Excel settings to their original values and may resolve any arrow key issues.
| Problem | Solution |
|---|---|
| Scroll Lock enabled | Press the Scroll Lock key again to disable |
| Zoom level not set to 100% | Go to the View tab and select 100% zoom level |
| Excel settings issue | Reset Excel settings to default values |
Arrow Keys Not Working İn Excel
Are you experiencing issues with your arrow keys not working in Excel? Don’t worry, you’re not alone. This can be a frustrating problem that hinders your productivity and efficiency. In this blog post, we will discuss common causes of arrow keys not working in Excel and provide you with solutions to fix this issue.
One possible reason for arrow keys not working in Excel is the Scroll Lock feature. If Scroll Lock is enabled, it can prevent the arrow keys from moving the cursor within the spreadsheet. To check if Scroll Lock is enabled, look for the Scroll Lock indicator on your keyboard. If it is turned on, simply press the Scroll Lock key to disable it. Your arrow keys should now work as expected.
Another possibility is that the Excel worksheet might be in a locked state. When a worksheet is protected, certain actions, including using the arrow keys, can be restricted. To unlock the worksheet, go to the “Review” tab in the Excel ribbon and click on the “Unprotect Sheet” button. If prompted, enter the password to remove the protection. After removing the protection, try using the arrow keys again.
| Possible Causes of Arrow Keys Not Working in Excel: | ||
|---|---|---|
|
|
|
In some cases, compatibility issues between different versions of Excel or between Excel and other software can cause the arrow keys to stop working. To resolve this issue, try closing any other software that may be interfering with Excel’s functionality. Additionally, ensure that you have the latest updates installed for Excel to minimize compatibility problems.
If none of the above solutions work, it is possible that there may be an issue with the keyboard driver on your system. Updating the keyboard driver or reinstalling it can sometimes resolve problems with the arrow keys not working. You can update the driver by visiting the manufacturer’s website and downloading the latest version of the keyboard driver compatible with your operating system.
How To Fix Wasd And Arrow Keys Swap
Are you facing a problem with your arrow keys and the WASD keys being swapped? This can be really frustrating, especially if you are a gamer or someone who heavily relies on these keys for navigation. But don’t worry, in this blog post, we will guide you on how to fix the WASD and arrow keys swap.
If your arrow keys and the WASD keys are swapped, it means that the default key function has been changed. This swap is often caused by a combination of software settings or even accidental keystrokes. To fix this issue, you can follow these simple steps:
- Check the keyboard settings: The first thing you can do is check your keyboard settings. Go to the Control Panel on your computer and search for “Keyboard.” Open the keyboard settings and look for any options related to key configuration or key swapping. If you find any options, make sure the arrow keys and the WASD keys are set to their default functions.
- Update your keyboard driver: Outdated keyboard drivers can also cause key swap issues. To update your keyboard driver, go to the Device Manager on your computer. Expand the “Keyboards” section and right-click on your keyboard device. Select “Update driver” and let your computer search for the latest driver updates. Install any available updates and restart your computer if necessary.
- Use third-party software: If the above steps didn’t solve your problem, you can try using third-party software to remap your keyboard keys. There are several software options available online that allow you to customize your keyboard settings. Find a reliable software and follow the instructions to remap the arrow keys and the WASD keys to their default functions.
If none of the above solutions work for you, it is recommended to consult a professional technician or reach out to the customer support of your keyboard manufacturer. They will be able to provide you with specialized assistance and guide you further in resolving the issue.
| Key Steps to Fix Arrow Keys and WASD Key Swap: |
|---|
| 1. Check the keyboard settings |
| 2. Update your keyboard driver |
| 3. Use third-party software |
By following these steps, you should be able to fix the WASD and arrow keys swap issue. Remember to double-check your keyboard settings and keep your drivers up to date to avoid any similar problems in the future. Happy gaming and navigating!
Arrow Keys Test
Arrow Keys Test:
Arrow keys are an essential component of any computer keyboard. They allow you to move the cursor or selection in different directions within a document or on a webpage. However, there may be instances where the arrow keys on your keyboard are not working as expected. This can be frustrating and hinder your ability to navigate efficiently. In this blog post, we will explore some common reasons why arrow keys may not be functioning properly and provide potential solutions to fix the issue.
If you find that your arrow keys are not working, there are a few troubleshooting steps you can take to determine the cause of the problem. Firstly, check if there is any physical obstruction preventing the keys from being pressed fully. Dust or debris can sometimes accumulate under the keys and cause them to become stuck or unresponsive. Use a can of compressed air to clean the keyboard and remove any particles that may be causing the issue.
- Sticky Keys: Sticky Keys is an accessibility feature in Windows that allows users to use key combinations by pressing keys sequentially instead of simultaneously. However, if Sticky Keys is enabled, it can interfere with the normal functioning of the arrow keys. To disable Sticky Keys, press the Shift key five times in a row or go to the Control Panel and navigate to the Ease of Access Center. From there, you can disable the Sticky Keys feature.
- Keyboard Settings: Another potential reason why arrow keys may not be working is due to incorrect keyboard settings. Make sure that your keyboard language and layout settings are correct. Sometimes, changing the input language can cause the arrow keys to behave unexpectedly. You can check and adjust these settings in the Control Panel or System Preferences, depending on your operating system.
If none of the above solutions fix the issue, there may be a hardware problem with your keyboard. In such cases, it is recommended to test the keyboard on another computer or try using a different keyboard on your current computer. This will help determine if the issue is specific to your keyboard or your computer system.
| Problem | Solution |
|---|---|
| Obstruction under the keys | Use compressed air to clean the keyboard |
| Sticky Keys enabled | Disable Sticky Keys in Control Panel or System Preferences |
| Incorrect keyboard settings | Check and adjust keyboard language and layout settings |
| Hardware issue | Test the keyboard on another computer or try a different keyboard |
In conclusion, arrow keys are a vital part of computer navigation, but they may occasionally experience issues. By following the troubleshooting steps mentioned in this blog post, you can identify and resolve common problems related to arrow key functionality. Remember to keep your keyboard clean and ensure that the appropriate settings are configured to enjoy smooth and uninterrupted navigation using arrow keys.
How To Fix Arrow Keys Wasd
The arrow keys and the WASD keys are essential for navigating through various applications and games on a computer. However, it can be frustrating when these keys stop working properly. If you’re experiencing issues with your arrow keys and WASD keys, don’t worry! In this blog post, we will explore some common problems related to arrow keys and WASD keys and provide you with helpful solutions to fix them.
Arrow Keys Not Working in Excel
One common issue that many Excel users encounter is when the arrow keys stop working within the application. This can be particularly troublesome, as the arrow keys are often used to navigate through cells and select different objects. There are a few possible reasons why your arrow keys may not be functioning correctly in Excel.
- Firstly, check if the “Scroll Lock” feature is enabled on your keyboard. If it is, pressing the arrow keys will only scroll through the worksheet instead of moving the active cell. You can disable the “Scroll Lock” by pressing the “Scroll Lock” key on your keyboard.
- Another possibility is that the “Transition Navigation Keys” feature is turned on within Excel. This feature allows you to navigate between cells using the “Enter” key instead of the arrow keys. To disable this feature, go to the “File” tab, select “Options,” then choose “Advanced.” Scroll down to the “Editing options” section and uncheck the “Transition Navigation Keys” option.
- If the above solutions do not work, it is also worth checking your keyboard settings in Windows. Sometimes, the default keyboard layout may interfere with the proper functioning of the arrow keys in Excel. To change your keyboard settings, navigate to the “Control Panel” and select “Region and Language.” From there, click on the “Keyboards and Languages” tab and make sure the correct keyboard layout is selected.
By following these troubleshooting steps, you should be able to resolve the issue of arrow keys not working in Excel and resume smooth navigation within the application. Remember to restart Excel after implementing any changes to ensure the modifications take effect.
| Possible Cause | Solution |
|---|---|
| Scroll Lock enabled | Press the “Scroll Lock” key to disable it |
| Transition Navigation Keys enabled | Go to File > Options > Advanced and uncheck “Transition Navigation Keys” |
| Incorrect keyboard layout | Change keyboard settings in Control Panel > Region and Language > Keyboards and Languages |
Having arrow keys and WASD keys that do not work properly can be frustrating, especially when you rely on them for your daily computer activities. However, with these troubleshooting tips, you can quickly fix the issues and get back to smooth and efficient navigation. Remember to explore other potential solutions if the problem persists, such as updating your keyboard drivers or checking for any physical damage to your keyboard.
Frequently Asked Questions
1. Why are my arrow keys not working in Excel?
There could be several reasons for arrow keys not working in Excel, including a frozen screen, scroll lock, or incompatible keyboard settings. It is recommended to check for these issues and troubleshoot accordingly.
2. How can I fix the issue of arrow keys not moving the screen in Excel?
If the arrow keys are not moving the screen in Excel, it may be due to frozen panes or a locked scroll area. To fix this, try unfreezing panes or unlocking the scroll area, and ensure that the active cell is within the visible range.
3. What should I do if my WASD and arrow keys are swapped?
If your WASD and arrow keys are swapped, it is likely a keyboard setting issue. To fix this, you can go to the keyboard settings and remap the keys to their respective functions.
4. How can I test my arrow keys to check if they are functioning properly?
To test your arrow keys, you can simply open a text editor or any other application that accepts keyboard input and try using the arrow keys. If they do not respond or behave unexpectedly, it may indicate a hardware or software issue.
5. Is there a way to fix arrow keys not working with WASD?
Yes, there are a few potential solutions to fix arrow keys not working with WASD. You can try restarting your computer, updating the keyboard drivers, or resetting the keyboard layout settings.
6. How do arrow keys and scroll lock relate to each other in Excel?
In Excel, the arrow keys are typically used for navigation within the worksheet or to move the cursor between cells. Scroll lock, on the other hand, determines whether the arrow keys scroll the entire worksheet or move the cursor within the active cell.
7. Are there any shortcuts or alternative methods to navigate in Excel without using arrow keys?
Yes, Excel offers various shortcuts and alternative methods to navigate without using arrow keys. Some examples include using the Tab key to move between cells, utilizing the Go To feature, or using the Name Box to jump to specific cells.