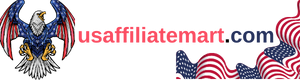Backspace Not Working 🔝⬅️🥇
Are you constantly frustrated by your backspace key not working? Do you find yourself desperately trying to delete text, only to realize that your backspace key is malfunctioning? Don’t worry, you’re not alone. In this blog post, we will explore the common causes of backspace key malfunction and provide both software and hardware solutions to resolve the issue. We will also share tips for cleaning and maintaining your keyboard to prevent future problems. Additionally, we will discuss alternative methods for deleting text without the use of the backspace key. Keep reading to learn how to troubleshoot and fix your backspace key issues.
Backspace
The Backspace key is a commonly used function on keyboards that allows users to delete characters to the left of the cursor. However, there can be instances where the Backspace key is not working as expected, causing frustration and hindering productivity. In this blog post, we will explore the possible reasons behind a malfunctioning Backspace key and provide solutions to resolve the issue.
One of the most common causes of the Backspace key not working is software-related issues. It could be due to an outdated or incompatible keyboard driver. To fix this problem, users can try updating the keyboard driver to the latest version available. Additionally, restarting the computer can also help resolve any temporary software glitches that may be causing the Backspace key malfunction.
Hardware problems can also lead to Backspace key issues. Dust, debris, or particles may accumulate beneath the key, preventing it from functioning correctly. Cleaning the keyboard thoroughly can often solve this problem. However, if the key still does not work even after cleaning, it may indicate a hardware malfunction. In such cases, it may be necessary to replace the keyboard or seek professional repair.
- Common causes of Backspace key malfunction:
- Outdated or incompatible keyboard drivers
- Dust, debris, or particles beneath the key
- Hardware malfunction
| Software Troubleshooting | Hardware Solutions | Tips for Cleaning and Maintaining Your Keyboard |
|---|---|---|
| Update keyboard driver | Replace the keyboard if necessary | Thoroughly clean the keyboard |
| Restart the computer | Seek professional repair, if needed |
In conclusion, a malfunctioning Backspace key can be a frustrating issue, but it can usually be resolved through software troubleshooting or hardware solutions. By keeping your keyboard clean and maintaining it regularly, you can minimize the likelihood of encountering Backspace key problems. However, if the issue persists, it may be necessary to seek professional assistance to diagnose and fix the problem.
Backspace Key Not Working
Having a backspace key that is not working can be frustrating, especially when you rely on it for editing and deleting text. There can be several reasons why your backspace key is malfunctioning, ranging from software issues to hardware problems. In this blog post, we will explore common causes of backspace key malfunction and provide software troubleshooting tips as well as hardware solutions to resolve the issue. Additionally, we will share some tips for cleaning and maintaining your keyboard and alternative methods for deleting text without using the backspace key.
If your backspace key is not working, one of the common causes could be a software issue. Sometimes, certain applications or settings can interfere with the functionality of the backspace key. To troubleshoot this problem, you can try the following steps:
- Check for keyboard settings: Go to the Control Panel or System Preferences on your computer and check if the keyboard settings are properly configured. Make sure that the backspace key is set to its default function.
- Update your keyboard driver: Outdated or incompatible keyboard drivers can cause issues with specific keys. Visit the manufacturer’s website and download the latest driver for your keyboard model.
- Run a malware scan: Malware or viruses can sometimes interfere with keyboard functionality. Use a reliable antivirus software to scan your computer and remove any potential threats.
If the software troubleshooting steps mentioned above do not resolve the problem, it is possible that the issue lies with the hardware. Here are some hardware solutions to consider:
| Hardware Solution | Description |
|---|---|
| Clean the backspace key: | Sometimes, dirt, debris, or dust can accumulate beneath the backspace key, causing it to malfunction. Gently remove the keycap and clean the area using compressed air or a soft brush. |
| Replace the keyboard: | If all else fails, it may be necessary to replace the keyboard. Keyboards can wear out over time, especially if they are heavily used. Consider purchasing a new keyboard if the backspace key continues to have issues. |
Lastly, to ensure the optimal functioning of your keyboard and prevent future backspace key malfunctions, here are some tips for cleaning and maintaining your keyboard:
- Regularly clean your keyboard: Use a clean cloth or compressed air to remove dust and debris from the keys and the gaps between them. Avoid using any liquids that could damage the keyboard.
- Avoid eating or drinking near the keyboard: Accidental spills can cause sticky substances to seep into the keys, resulting in malfunctioning keys.
- Handle the keyboard with care: Avoid forcefully pressing the keys or removing them unless necessary. Rough handling can cause damage to the keyboard’s internal mechanisms.
If your backspace key is still not working despite trying the software troubleshooting and hardware solutions mentioned above, it may be best to consult a professional technician or contact the manufacturer for further assistance. Remember, maintaining a clean and well-functioning keyboard is essential for a seamless typing experience.
Alt Backspace Replay
The Alt Backspace Replay function is a useful feature that allows users to undo their previous actions or delete text in a different way. However, there can be instances where the Alt Backspace Replay stops working or malfunctions. This can be frustrating, especially when you heavily rely on this function for your day-to-day tasks. In this blog post, we will explore some common causes of Alt Backspace Replay malfunction and provide software troubleshooting and hardware solutions to resolve these issues.
Common Causes of Alt Backspace Replay Malfunction
There are several factors that can cause the Alt Backspace Replay function to stop working. One common cause is software conflicts or glitches. Sometimes, certain applications or programs can interfere with the functioning of the Alt Backspace Replay. Additionally, outdated or incompatible software drivers can also contribute to this issue. Another possible cause is a hardware problem, such as a faulty keyboard or a damaged key switch. Lastly, user error or accidental changes to keyboard settings can also result in the malfunction of Alt Backspace Replay.
Software Troubleshooting to Fix Alt Backspace Replay Issues
If you are experiencing problems with Alt Backspace Replay, there are several software troubleshooting steps you can take. First, try restarting your computer as this can sometimes resolve temporary software glitches. If that doesn’t work, check for updates for your operating system and keyboard drivers. Installing the latest updates can often fix compatibility issues. Additionally, you can try disabling any conflicting applications or programs running in the background. Resetting your keyboard settings to default or reinstalling the keyboard driver can also help resolve the issue.
Common Causes Of Backspace Key Malfunction
The backspace key is an important function on the keyboard that allows users to delete characters or text from a document. However, there are instances when the backspace key may malfunction and not work as intended. In this blog post, we will explore the common causes of backspace key malfunction and potential solutions to fix the issue.
One common cause of backspace key malfunction is a software-related problem. This can occur when the keyboard driver or the operating system encounters an error or becomes outdated. In such cases, updating the keyboard driver or performing a system update can often resolve the issue. Additionally, if the backspace key malfunction occurs only in a specific application, reinstalling or updating that particular software may also help.
Another possible cause of backspace key malfunction is a hardware issue. Physical damage to the keyboard, such as spilled liquids, dust, or debris, can interfere with the proper functioning of the backspace key. Regular cleaning of the keyboard using compressed air or a soft brush can help remove any accumulated dirt or particles that may be causing the malfunction. If the issue persists, it may be necessary to replace the keyboard or have it repaired by a professional.
In some cases, the backspace key may not work due to incorrect keyboard settings. This can happen if the keyboard layout or language settings are configured incorrectly. Checking the keyboard settings in the operating system’s control panel and ensuring that the correct language and layout are selected can help resolve this issue. Additionally, enabling the “Sticky Keys” feature in the accessibility settings may provide an alternative method for deleting text without using the backspace key.
- To summarize, the common causes of backspace key malfunction include software-related problems, hardware issues, and incorrect keyboard settings. If you are experiencing issues with your backspace key, it is important to first determine the underlying cause in order to implement the appropriate solution. By following the tips mentioned in this blog post, you can troubleshoot and resolve backspace key malfunctions, ensuring that your keyboard functions properly.
Software Troubleshooting To Fix Backspace Issues
When it comes to typing and editing text on a computer, the Backspace key plays a crucial role. However, there are instances where the Backspace key may stop functioning properly, causing frustration and hindering productivity. In such cases, software troubleshooting can often help resolve these Backspace issues.
One common cause of Backspace key malfunction is software conflicts. Sometimes, certain software programs or applications running in the background can interfere with the functionality of the Backspace key. To troubleshoot this issue, it is recommended to close all unnecessary programs and restart the computer. This can help identify and resolve any conflicts that may be causing the Backspace key to malfunction.
Another software troubleshooting solution is to update or reinstall the keyboard driver. Outdated or corrupted keyboard drivers can result in issues with specific keys, including the Backspace key. To fix this, go to the Device Manager on your computer, locate the keyboard section, right-click on the keyboard driver, and select either “Update driver” or “Uninstall device.” Then, restart your computer to allow the system to reinstall the necessary drivers.
In addition to updating the keyboard driver, it is also essential to check for any available software updates for your operating system. Software updates often include bug fixes and improvements that can address various keyboard-related issues, including problems with the Backspace key. Regularly updating your operating system can help ensure smooth and efficient functioning of the Backspace key.
Hardware Solutions To Resolve Backspace Problems
The backspace key on a keyboard plays a crucial role in editing and deleting text. However, when it stops working, it can be frustrating and hinder productivity. In this blog post, we will discuss hardware solutions to resolve backspace problems and ensure smooth functioning of this essential key.
One common reason for the backspace key malfunctioning is debris and dirt accumulating underneath it. Over time, dust particles and food crumbs can get trapped, causing the key to become stuck or unresponsive. To fix this issue, you can start by gently removing the keycap using a keycap puller. Once removed, carefully clean the area underneath using compressed air or a soft brush. Make sure to clean both the keycap and the exposed keyboard surface before reattaching the keycap.
In some cases, the backspace key may not work due to a loose connection between the key and the keyboard circuitry. To check for this problem, you can try reseating the key by removing it and then placing it back in position. Sometimes, simply reconnecting the key can restore its functionality. However, if the issue persists, it may indicate a more significant problem with the keyboard’s internal components.
Tips For Cleaning And Maintaining Your Keyboard
Keeping your keyboard clean and well-maintained is essential for its optimum performance and longevity. Over time, dirt, dust, and debris can accumulate on the keys, which may cause them to become sticky or unresponsive. Additionally, regular maintenance can help prevent the buildup of bacteria and germs on the keyboard surface. In this blog post, we will provide you with some valuable tips for cleaning and maintaining your keyboard.
1. Use compressed air: One of the easiest ways to remove dust and debris from your keyboard is by using compressed air. Turn off your computer and hold the canister of compressed air at a 45-degree angle to the keyboard. Gently press the nozzle and sweep across the keys to blow away any loose particles. Remember to keep the canister upright and not to shake it while using.
2. Clean with a soft cloth: To remove oil smudges and fingerprints from the keys, dampen a soft cloth with a mild cleaning solution or isopropyl alcohol. Wring out any excess liquid and then gently wipe the keys in a circular motion. Avoid using excessive moisture or harsh cleaning agents, as they may damage the keyboard’s surface.
3. Use a brush for hard-to-reach areas: Some debris may get stuck between the keys or in other tight spaces. A small, soft-bristled brush, such as a toothbrush or a dedicated keyboard brush, can help you dislodge dirt from these hard-to-reach areas. Brush gently and use a dustpan or vacuum cleaner to collect the removed debris.
| Tips for Cleaning and Maintaining Your Keyboard: |
|---|
| 1. Use compressed air |
| 2. Clean with a soft cloth |
| 3. Use a brush for hard-to-reach areas |
Regular cleaning and maintenance can greatly extend the lifespan of your keyboard and ensure its optimal functioning. Besides, it also contributes to a more hygienic workspace. By following these simple yet effective tips, you can keep your keyboard clean, responsive, and free from any issues.
Alternative Methods For Deleting Text Without Backspace
In today’s digital age, keyboards have become an essential tool for communication and productivity. However, it can be frustrating when a key doesn’t work as expected, especially the backspace key. The backspace key plays a crucial role in editing and deleting text, but what can you do when it’s not working?
There are several alternative methods you can use to delete text without relying on the backspace key. One option is to use the delete key, which is usually located above the arrow keys. This key functions similarly to the backspace key, but instead of deleting characters to the left, it deletes characters to the right. You can position your cursor after the text you want to delete and press the delete key to remove it.
Another method is to use the cut function. To do this, you need to select the text you want to delete by clicking and dragging your cursor over it. Once the text is selected, you can either right-click and choose “Cut” or use the keyboard shortcut “Ctrl + X.” This action removes the selected text from its current location and stores it in the clipboard, allowing you to paste it elsewhere if needed.
Additionally, you can use the undo function to delete text without the backspace key. Most text editing programs have an undo feature that allows you to reverse your last action. You can typically find this function in the “Edit” menu or by pressing “Ctrl + Z” on your keyboard. By utilizing the undo function, you can easily delete text and revert to the previous state before the deletion.
- Summing up, the backspace key not working doesn’t have to be a major setback in your productivity. By exploring alternative methods such as using the delete key, cut function, or undo feature, you can continue editing and deleting text without relying solely on the backspace key. It’s important to familiarize yourself with these alternative methods to ensure a smooth workflow and avoid frustration when faced with a malfunctioning backspace key.
| Use the delete key: |
| This key deletes characters to the right of the cursor. |
| Use the cut function: |
| Select the text and choose “Cut” or press “Ctrl + X” to remove it. |
| Utilize the undo function: |
| Reverse your last action using “Ctrl + Z” or the “Edit” menu. |
Frequently Asked Questions
Q: Why is my backspace key not working?
A: There can be several reasons for the malfunction of the backspace key, including software issues or hardware problems. It is recommended to follow the software troubleshooting methods mentioned in the article to fix the issue.
Q: How can I fix the backspace key malfunction through software troubleshooting?
A: To resolve software-related issues causing the backspace key malfunction, you can try restarting your computer, updating your keyboard driver, or checking for any conflicting software that may be interfering with the key’s functionality.
Q: What are some common causes of the backspace key malfunction?
A: The backspace key can malfunction due to various reasons, such as dust or debris accumulation under the key, a damaged or worn-out keycap, or a connectivity issue with the keyboard’s interface.
Q: How can I resolve backspace problems through hardware solutions?
A: If the backspace key issue persists after software troubleshooting, you can try cleaning the keyboard thoroughly, replacing the keycap if necessary, or even consider replacing the entire keyboard if the problem cannot be resolved.
Q: Any tips for cleaning and maintaining my keyboard?
A: Regular cleaning and maintenance of your keyboard can help prevent issues with the keys, including the backspace key. It is recommended to use compressed air or a keyboard cleaning kit to remove dust and debris from between the keys. Additionally, avoiding eating or drinking near the keyboard can also help prevent damage.
Q: Are there alternative methods for deleting text without using the backspace key?
A: Yes, there are alternative methods for deleting text even if the backspace key is not working. You can use the delete key, select and overwrite the text, or use keyboard shortcuts such as Ctrl+H to replace the text with a blank space.
Q: How can I prevent future backspace key malfunctions?
A: To prevent future backspace key malfunctions, it is important to maintain good keyboard hygiene by regularly cleaning and removing any debris. Additionally, handling the keyboard with care and avoiding excessive force while pressing the keys can also help prolong its lifespan.