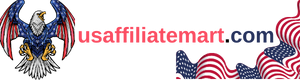Excel Formula Not Working
Are you tired of struggling with Excel formulas and spending hours trying to get them to work? Look no further! In this blog post, we’ve compiled a comprehensive list of Excel formula cheat sheets, as well as tips and tricks to help you overcome common issues like formulas not calculating or not working as intended. Whether you’re a beginner or a seasoned Excel user, our Excel formula bot and formula generator will make your life easier. Plus, we’ll show you how to create printable cheat sheets, and effectively use conditional formatting and percentage formulas. Say goodbye to Excel formula frustrations and hello to productivity!
Excel Formula Cheat Sheet Printable
An Excel formula cheat sheet is a handy tool that can help you quickly reference and use various formulas in your spreadsheets. Whether you are a beginner or an experienced user, having a cheat sheet can save you time and effort when working with Excel. Instead of searching through help files or online resources, you can simply refer to your cheat sheet and find the formula you need.
Using a cheat sheet can be especially helpful when you are working on complex calculations or need to perform specific tasks in Excel. It provides a quick overview of different formulas and their syntax, allowing you to easily create calculations and solve problems in your spreadsheets.
Additionally, a cheat sheet can serve as a learning tool for those who are new to Excel. By studying the formulas and their usage, you can gain a better understanding of how Excel works and improve your skills in using the software.
- Using a cheat sheet can also help you avoid common mistakes and errors that can occur when working with Excel formulas. For example, one common issue is when the Excel formula is not working as expected. This can happen due to various reasons such as incorrect syntax, referencing errors, or cell formatting issues.
- If you encounter a situation where your Excel formula is not calculating correctly, it is important to troubleshoot and identify the problem. One possible reason could be errors in the formula itself. Check the formula syntax and make sure all the required arguments are included.
- Another reason for an Excel formula not working could be referencing errors. Ensure that the cell references are correct and properly linked to the formula. Sometimes, copying and pasting formulas can cause referencing errors if the cell references are not adjusted accordingly.
In addition, cell formatting can also affect the calculation and result of an Excel formula. Check the formatting of the cells involved in the formula and make sure they are formatted correctly as numbers or dates, depending on the formula requirements.
| Error | Possible Cause | Solution |
|---|---|---|
| #NAME? | The formula contains an unrecognized text or misspelled function name. | Check the function name or text in the formula and correct any errors. |
| #DIV/0! | The formula is attempting to divide a value by zero. | Check the formula and ensure there are no divisions by zero. Add logical tests or error handling to prevent such situations. |
| #REF! | The formula contains a reference to a cell or range that was deleted or moved. | Check the formula and update the cell references to valid ones. |
By referring to an Excel formula cheat sheet, you can quickly identify and fix these common errors, allowing your formulas to work correctly. It is important to stay vigilant and double-check your formulas to ensure accurate calculations in your spreadsheets.
Excel Formula Bot
Excel Formula Bot is a powerful tool that can greatly enhance your productivity and efficiency when working with Excel. It is a built-in feature in Excel that allows you to automate repetitive tasks and perform complex calculations with ease. In this blog post, we will explore the various functionalities of the Excel Formula Bot and how it can help simplify your work.
One common issue that users face when working with Excel formulas is when the formula is not working as expected. This can be frustrating, especially when you are relying on the formula to perform crucial calculations. There can be several reasons why an Excel formula may not be working, and it is important to understand these reasons in order to troubleshoot and fix the issue.
One reason why an Excel formula may not be working is due to incorrect formula syntax. Excel has specific rules and guidelines for constructing formulas, and even a small error in syntax can cause the formula to fail. It is important to double-check the formula and ensure that all the required brackets, commas, and operators are in place.
- Excel Formula Cheat Sheet Printable
- Excel Conditional Formatting Formula
- Excel Formula For Percentage
| Common Issues with Excel Formulas: | Solutions: |
|---|---|
| The formula references a cell or range that has been deleted or moved. | Update the formula to reference the correct cell or range. |
| The formula contains circular references. | Review and modify the formula to remove circular references. |
| The formula is not recalculating automatically. | Check the calculation settings and ensure that Automatic Calculation is enabled. |
Another common issue is when the formula references a cell or range that has been deleted or moved. Excel formulas are dynamic and rely on the underlying data to function correctly. If a referenced cell or range is deleted or moved, the formula will return an error. To fix this issue, you need to update the formula to reference the correct cell or range.
Circular references can also cause problems with Excel formulas. A circular reference occurs when a formula directly or indirectly refers to its own cell. This can result in incorrect calculation results or an endless loop. To resolve this issue, you need to review and modify the formula to remove the circular references.
Lastly, if an Excel formula is not recalculating automatically, it can lead to incorrect results. Excel has a calculation setting that determines how formulas are recalculated. If the setting is set to Manual Calculation, the formulas will not update automatically. To fix this, check the calculation settings and ensure that the Automatic Calculation option is enabled.
Excel Conditional Formatting Formula
Excel is a powerful tool that allows users to perform complex calculations and analysis, and one of the features that makes it even more versatile is conditional formatting. Conditional formatting allows you to format cells based on specific conditions or criteria. This feature is incredibly useful when you want to highlight certain data or identify trends in your spreadsheet.
However, there can be instances where the conditional formatting formula you applied is not working as expected. This can be frustrating, especially when you have spent time creating complex rules and conditions. In this blog post, we will explore some common reasons why your Excel conditional formatting formula may not be working and how to troubleshoot the issue.
Firstly, it is crucial to ensure that your conditional formatting formula is written correctly. Even a small typo or syntax error can cause the formula to fail. Double-check that you have used the correct operators, functions, and references in your formula. Using the wrong syntax or referencing the wrong cells can prevent the formula from working as intended.
Secondly, check the order of your conditional formatting rules. Excel evaluates the rules from top to bottom, and the first rule that matches the criteria will be applied. If you have multiple rules in place, make sure they are ordered correctly. You can rearrange the rules by selecting the cells, going to the “Conditional Formatting” menu, and choosing “Manage Rules.” Here, you can modify the priority of your rules by moving them up or down.
Finally, ensure that the range of cells you have applied the conditional formatting to matches the range you intended. Sometimes, when copying and pasting cells or applying the formatting to a large range, the range may inadvertently change. This can cause your formula to not work as expected. Double-check the range by selecting the formatted cells, going to the “Conditional Formatting” menu, and choosing “Manage Rules.” Verify that the range specified in the rules matches the range of your data.
The Excel conditional formatting formula provides a powerful way to visualize and highlight data based on specific conditions. By following these troubleshooting steps, you can ensure that your formulas work correctly and efficiently, allowing you to gain valuable insights from your data.
Excel Formula For Percentage
Excel Formula for Percentage
When working with Excel, one of the most common tasks is calculating percentages. Whether you need to determine the sales growth rate, calculate the percentage of completion for a project, or find the percentage discount on a product, Excel provides a straightforward way to perform these calculations. In this blog post, we will explore how to use the Excel formula for percentage and understand its syntax.
The formula for calculating percentages in Excel uses the “%” operator. This operator divides a number by 100, returning the result as a percentage. For example, if you want to calculate 20% of a value, you would use the formula “= value * 20%”. The asterisk (*) denotes multiplication, and the percentage sign (%) converts the result to a percentage.
Aside from simple percentage calculations, Excel also offers additional functions that are useful for more complex scenarios. One such function is the “PERCENTAGE” function. This function allows you to find the percentage of a number in relation to another number. For instance, if you want to determine the percentage increase in sales from last month to this month, you would use the formula “= PERCENTAGE(new sales, old sales)”. This formula will automatically calculate the percentage increase or decrease between the two given values.
| Excel Formula | Description |
|---|---|
| = value * percentage% | Calculates the percentage of a value |
| = PERCENTAGE(new value, old value) | Calculates the percentage change between two values |
It is important to note that when working with percentages in Excel, cell formatting also plays a role. By default, Excel displays numbers as decimals. Therefore, if you want the percentage to be shown as a whole number, you must format the cell accordingly. To do this, select the cell and navigate to the “Number Format” menu. From there, choose the “Percentage” option to display the result as a percentage.
In conclusion, Excel offers powerful tools for working with percentages. By utilizing the “%” operator and functions like “PERCENTAGE”, you can easily calculate percentages and percentage changes in your data. Don’t forget to consider cell formatting to ensure the desired presentation of your results. With these tools at your disposal, you can efficiently perform percentage calculations and analyze data in Excel.
Excel Formula Not Calculating
Excel is a powerful tool for managing and analyzing data, and one of its key features is the ability to perform calculations using formulas. However, there may be times when you encounter issues with your formulas not calculating correctly. This can be frustrating, but there are several common reasons why this might happen.
Incorrect Cell References:
One possible reason for formulas not calculating is that the cell references used in the formula are incorrect. Excel relies on accurate references to determine which cells to include in the calculation. double-check the cell references in your formula and make sure they are pointing to the correct cells. Also, consider using absolute references (using the $ sign) if you want the cell references to remain constant when copying the formula to other cells.
Using Text Instead of Numbers:
Another common mistake is using text instead of numbers in your formulas. Excel treats text and numbers differently, so if you accidentally enter data as text, the formulas won’t produce the expected results. To resolve this, ensure that any numerical data you want to include in your formulas is formatted as numbers and not text. You can use the number formatting options in Excel to change the format of cells to numeric.
- Formula Errors: It’s not uncommon to encounter formula errors, such as the #DIV/0! error, which occurs when you divide a value by zero. Check for any error indicators displayed in the cells with formulas, and resolve any errors before expecting the calculation to work correctly.
- Manual Calculation Mode: Excel gives you the option to set the calculation mode to manual instead of automatic. If your formulas are not calculating, it’s worth checking if manual calculation mode is enabled. To change this, go to the Formulas tab, click on Calculation Options, and ensure Automatic Calculation is selected.
- Recalculation Delay: In some cases, Excel might delay the recalculation of formulas, which can cause the results to appear incorrect. To force an immediate recalculation, press the F9 key or go to the Formulas tab and click Calculate Now or Calculate Sheet.
In conclusion, if you find that your Excel formulas are not calculating, it’s important to review and troubleshoot the possible causes. Make sure your cell references are correct, use numeric values instead of text, resolve any formula errors, check the calculation mode, and force a recalculation if necessary. By addressing these common issues, you can ensure that your formulas work as expected and you can efficiently perform calculations in Excel.
Excel Formula For Subtraction
The Excel formula for subtraction is a powerful tool that allows you to easily subtract one number from another in your spreadsheet. However, there may be instances when you encounter issues with your formula not working as expected. In this blog post, we will explore some common reasons why your Excel formula for subtraction may not be working and how to troubleshoot these issues.
One possible reason for your Excel formula for subtraction not working is incorrect cell references. When you write a subtraction formula, it is important to ensure that you are referencing the correct cells. For example, if you want to subtract the value in cell A2 from the value in cell B2, your formula should be “=B2-A2”. Double-check your cell references to make sure they match the intended calculation.
Another reason for your Excel formula for subtraction not calculating correctly could be the presence of non-numeric characters. If your formula references cells that contain text or other non-numeric characters, Excel will not be able to perform the subtraction. It is essential to ensure that all the cells involved in your subtraction formula contain only numeric values.
- Excel Formula Not Calculating: This issue can occur when automatic calculation is turned off in Excel. To fix this, go to the Formulas tab, click on “Calculation Options”, and select “Automatic”.
- Excel Formula Not Working Showing As Text: If your formula is being displayed as text instead of being calculated, you may need to manually re-enter the formula by deleting the cell contents and typing the formula again. Alternatively, you can use the Formula Bar to edit the formula and ensure it is entered correctly.
- Excel Drag Formula Not Working: If you are trying to drag a formula across multiple cells and it is not working, make sure that the cells being referenced in the formula are adjusted correctly. For example, if your formula references cell A2 and you want to drag it to cell A3, the formula should automatically adjust to “=B3-A3”.
| Error Type | Possible Cause | Solution |
|---|---|---|
| Incorrect Cell References | Referencing the wrong cells in your formula | Double-check your cell references and ensure they match the intended calculation |
| Non-Numeric Characters | Using cells containing text or other non-numeric characters in your formula | Ensure that all cells involved in the subtraction formula contain only numeric values |
| Automatic Calculation Off | Automatic calculation turned off in Excel | Go to the Formulas tab, click on “Calculation Options”, and select “Automatic” |
By understanding these common issues and how to troubleshoot them, you can ensure that your Excel formula for subtraction works correctly and provides you with accurate results. Remember to pay attention to cell references, avoid non-numeric characters, and check your calculation settings to make the most of this powerful feature in Excel.
Excel Formulas List
Excel is a powerful software that allows users to perform complex calculations, analyze data, and create visually appealing reports. One of the key features that sets Excel apart from other spreadsheet programs is its wide range of built-in formulas. These formulas are mathematical equations that help users automate calculations and save time. In this blog post, we will explore some of the most commonly used Excel formulas that can be helpful in various scenarios.
1. SUM: The SUM formula is used to add up values in a range of cells. For example, if you want to calculate the total sales for a month, you can simply use the SUM formula by selecting the range of cells containing the sales figures. Excel will automatically add up the numbers and provide you with the total.
2. AVERAGE: The AVERAGE formula calculates the average value of a range of cells. This is particularly useful when you want to find the average score of students, average monthly expenses, or average sales per day. By using the AVERAGE formula, Excel will calculate the mean value for you.
3. IF: The IF formula allows you to perform logical tests and specify different actions based on the test result. This is helpful when you want to apply conditional formatting or calculate values based on certain criteria. For example, you can use the IF formula to determine if a student has passed or failed an exam by setting the conditions for passing grades.
| Formula | Description |
|---|---|
| SUM | Adds up values in a range |
| AVERAGE | Calculates the average value of a range |
| IF | Performs logical tests and specifies actions based on the result |
These are just a few examples of the vast range of formulas available in Excel. Whether you need to perform basic calculations or complex data analysis, Excel’s formulas can help you achieve your goals efficiently. It is important to understand the syntax and usage of each formula to ensure accurate results. By exploring and practicing different formulas, you can enhance your Excel skills and become more proficient in managing data and performing calculations.
Excel Formula Generator
An Excel formula generator is a powerful tool that can save you time and effort when working with complex calculations in spreadsheets. Whether you’re a beginner or an experienced Excel user, using the formula generator can help you streamline your workflow and ensure accurate results.
The formula generator in Excel allows you to create formulas by selecting the desired functions and cell references, without the need to manually type in the formulas yourself. This can be especially helpful for users who are not familiar with the syntax and structure of Excel formulas.
By using the formula generator, you can easily perform calculations such as addition, subtraction, multiplication, division, and more. You can also incorporate functions for statistical analysis, financial calculations, date and time calculations, and text manipulation. The formula generator provides a user-friendly interface where you can select the desired functions and inputs, and it will automatically generate the formula for you.
- Using the formula generator can also help you identify and fix errors in your formulas. When a formula is not working as expected, it can be frustrating and time-consuming to manually troubleshoot and correct the issue. The formula generator can help you pinpoint the error by providing suggestions and highlighting potential issues.
- However, there may be instances where the formula generator does not work as intended. If you encounter issues with the formula generator, such as formulas not calculating or not working as expected, there are a few possible reasons. One common issue is incorrect or missing cell references. Double-check that you have selected the correct cells or ranges for your formula.
- Another potential issue could be syntax errors. Excel formulas have a specific syntax that must be followed for the formula to work correctly. Check that you have used the correct operators, functions, and arguments in your formula. If you’re unsure about the syntax, you can consult Excel’s documentation or refer to online resources for guidance.
| Problem | Solution |
|---|---|
| Excel formula not calculating | Ensure that the cells in your formula are formatted as numbers, not text. You can check the cell formatting by selecting the cells and navigating to the “Number” tab in the Excel ribbon. |
| Excel formula not working showing as text | Check if the cell containing the formula is formatted as “Text.” You can change the cell formatting to “General” or “Number” to force the formula to calculate instead of being treated as text. |
| Excel drag formula not working | Make sure that the cells referenced in the formula are correct. When you drag the formula across multiple cells, Excel adjusts the cell references automatically. If the formula is not working as expected, double-check the cell references. |
In conclusion, an Excel formula generator can be a valuable tool for simplifying and automating complex calculations in your spreadsheets. It can save you time, reduce errors, and help you troubleshoot formula issues. However, it’s important to understand the syntax and structure of Excel formulas to effectively use the formula generator and address any potential issues. By leveraging the power of the formula generator, you can enhance your productivity and efficiency in Excel.
Excel Formula Not Working
Are you encountering issues with your Excel formulas not working as expected? Don’t worry, you’re not alone. Excel is a powerful tool for data analysis and manipulation, but sometimes formulas can be a bit tricky. There could be several reasons why your formula is not functioning correctly, and in this blog post, we will explore some common issues and provide solutions to help you get your formulas back on track.
1. Check for Errors: The most common reason for Excel formulas not working is that there might be errors in the formula itself. Common errors include misspelled function names, incorrect order of operations, or referencing cells with incorrect addresses. Double-check your formula for any mistakes and correct them accordingly.
2. Verify Cell Formats: Another reason for formula malfunctioning can be the formatting of the cells involved in the formula. If the cells are formatted as text instead of numbers, Excel may treat them as text strings and not perform the desired calculations. Ensure that the cells you are using in your formula have the correct format.
3. Check for Circular References: Circular references occur when a formula refers to its own cell or any other cell that ultimately refers back to the original cell. Excel does not allow circular references by default, as they can cause infinite loops and incorrect calculations. If you have a circular reference in your formula, Excel will display a warning. Review your formula and eliminate any circular references.
| Issue | Solution |
|---|---|
| Errors in formula | Double-check and correct any mistakes in the formula. |
| Incorrect cell formats | Ensure the cells involved in the formula have the appropriate format. |
| Circular references | Review the formula and eliminate any circular references. |
By addressing these common issues, you can troubleshoot and resolve Excel formula problems effectively. Remember to always double-check your formulas, validate cell formats, and be mindful of circular references. With these tips in mind, you’ll be able to tackle any Excel formula not working issues that come your way and optimize your data analysis experience.
Excel Formula Not Working Showing As Text
One common issue that users often encounter when working with Excel formulas is when the formula is not working properly and is instead displaying as text. This can be quite frustrating, especially when you are relying on the calculation to provide accurate results. There are several potential reasons why this may be happening, and in this blog post, we will explore some of the common causes and solutions to help you troubleshoot and fix this issue.
1. Incorrect Cell Formatting: One reason why an Excel formula may not be working and is showing up as text could be due to incorrect cell formatting. In some cases, the cells that contain the formula may have been formatted as text instead of the desired format (e.g., number, date, or currency). To fix this issue, select the cells, right-click, choose “Format Cells,” and ensure that the correct formatting type is selected.
2. Missing Equal Sign: Another common mistake that can prevent Excel formulas from working is forgetting to include the equal sign “=” at the beginning of the formula. The equal sign is essential to indicate to Excel that the cell contains a formula. Without it, Excel will treat the formula as regular text. Double-check the formulas to ensure that they all start with the equal sign.
3. Formula Calculation Mode: Excel has different calculation modes that determine how formulas are calculated. If the calculation mode is set to manual, Excel will not automatically recalculate formulas, which can lead to formulas showing as text. To change the calculation mode, go to the “Formulas” tab, click on “Calculation Options,” and select “Automatic.”
| Potential Causes | Solutions |
|---|---|
| Incorrect Cell Formatting | Check and adjust cell formatting to the desired format. |
| Missing Equal Sign | Ensure that all formulas start with the equal sign “=”. |
| Formula Calculation Mode | Set the calculation mode to “Automatic” to enable automatic formula recalculation. |
Conclusion: Excel formulas not working and showing as text can be a frustrating issue that may occur due to various reasons. By checking and adjusting cell formatting, including the equal sign at the beginning of formulas, and ensuring the calculation mode is set to automatic, you can troubleshoot and resolve this problem. Remember to double-check your formulas and verify the cell formatting to ensure accurate calculations in Excel.
Excel Drag Formula Not Working
One common issue that many Excel users face is when the drag formula feature does not work as expected. This feature allows users to quickly apply a formula to a range of cells by dragging the formula’s fill handle. However, there are several reasons why a drag formula may not work.
One possible reason is that the cells being referenced in the formula are not properly formatted. For example, if the cells contain text instead of numerical values required for the formula, Excel may not be able to perform the calculation. In such cases, it is important to ensure that the cell formats match the expected input for the formula.
Another possible reason for the drag formula not working is when there are errors or inconsistencies in the formula itself. For instance, if there are missing parenthesis, incorrect references, or formula syntax errors, Excel may not be able to interpret and apply the formula correctly. Double-checking the formula for any such errors and correcting them can help resolve the issue.
In some cases, the drag formula may not work if there are hidden or filtered cells within the range. Excel only applies the formula to visible cells, so if there are hidden or filtered out cells, the formula will not be copied to those cells during the drag. To ensure the formula is applied to all intended cells, it is necessary to unhide or unfilter any hidden or filtered cells within the range.
In conclusion, when encountering the issue of Excel drag formula not working, it is important to check the cell formats, formula errors, and hidden or filtered cells within the range. By addressing these common reasons, users can effectively troubleshoot and resolve the drag formula issue, allowing for efficient calculations and data analysis in Excel.
Frequently Asked Questions
1. What is a formula in Excel and how does it work?
A formula in Excel is a mathematical expression or equation used to perform calculations on data. It allows you to manipulate and analyze numbers, text, dates, and other information in your worksheets. Excel formulas begin with an equal sign (=) followed by the function or mathematical operation.
2. How can I add percentage in Excel formulas?
To add a percentage in Excel formulas, you can use the formula “=number*percentage”, where “number” is the value you want to apply the percentage to, and “percentage” is the percentage you want to add. For example, if you want to add 10% to the value in cell A1, you can use the formula “=A1*110%”.
3. Why is my Excel formula not calculating?
If your Excel formula is not calculating, there could be several reasons. Firstly, ensure that the cell containing the formula is formatted as a number. Additionally, check that the cell references in your formula are correct and do not contain any typographical errors. Also, make sure that your formula does not contain any circular references or error values.
4. How do I subtract numbers using Excel formulas?
To subtract numbers using Excel formulas, you can use the subtraction operator (-). For example, if you want to subtract the value in cell A1 from the value in cell B1, you can use the formula “=B1-A1”. Excel will perform the subtraction and display the result in the cell where the formula is entered.
5. What are some commonly used Excel formulas?
Some commonly used Excel formulas include SUM, AVERAGE, MAX, MIN, COUNT, IF, VLOOKUP, and CONCATENATE. The SUM formula calculates the sum of a range of cells, the AVERAGE formula calculates the average of a range of cells, the MAX formula returns the largest value in a range, the MIN formula returns the smallest value, the COUNT formula counts the number of cells containing numeric values, the IF formula performs a logical test and returns a value based on the result, the VLOOKUP formula searches for a value in the leftmost column of a table and returns a value in the same row from a specified column, and the CONCATENATE formula combines the text from multiple cells into one cell.
6. How can I use conditional formatting formulas in Excel?
You can use conditional formatting formulas in Excel to apply formatting to cells based on specific criteria or rules. For example, you can highlight cells that contain values above a certain threshold or cells that meet a specific condition. To use conditional formatting formulas, select the range of cells you want to apply the formatting to, go to the “Home” tab, click on “Conditional Formatting” in the “Styles” group, and choose the desired formatting rule from the dropdown menu or create a custom formula-based rule.
7. Is there a way to generate Excel formulas automatically?
Yes, there are several ways to generate Excel formulas automatically. One option is to use Excel’s autocomplete feature, which suggests formulas and functions as you start typing based on the letters you enter. Another option is to use the “Insert Function” feature, which allows you to search for and insert pre-built formulas and functions from Excel’s library. Additionally, you can use Excel add-ins and plugins that provide advanced formula generation capabilities and offer ready-to-use formulas for specific tasks or industries.