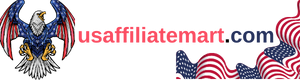External Keyboard Not Working
Are you in need of some tips and tricks for using external keyboards with your various devices? Look no further, because in this blog post, we will cover everything you need to know about using external keyboards with laptops, iPhones, iPads, Macbooks, and Thinkpads. From disabling your laptop’s keyboard when using an external one, to troubleshooting issues with your external keyboard not working, to finding the perfect external keyboard for your specific device, we’ve got you covered. Let’s dive into the world of external keyboards and make typing a breeze!
Disable Laptop Keyboard When Using External
Using an external keyboard can greatly improve your typing experience on a laptop. However, sometimes you may encounter issues where your laptop’s built-in keyboard still functions even when an external keyboard is connected. This can be frustrating and impact your productivity. In this blog post, we will discuss how to disable your laptop’s keyboard when using an external keyboard.
If you are facing the issue of your laptop’s keyboard not working properly while an external keyboard is connected, you can follow these steps to disable it. Firstly, open the Device Manager by right-clicking on the Start button and selecting “Device Manager” from the menu. In the Device Manager window, expand the “Keyboards” category. You will see a list of keyboard drivers. Right-click on your laptop’s keyboard driver and select “Disable device”. This will disable your laptop’s built-in keyboard and allow you to use only the external keyboard.
However, it is important to note that disabling your laptop’s keyboard may require you to use an external keyboard to enable it again if needed. So, make sure you have an external keyboard handy before proceeding with the disabling process.
| Step | Description |
|---|---|
| 1 | Right-click on the Start button |
| 2 | Select “Device Manager” from the menu |
| 3 | Expand the “Keyboards” category |
| 4 | Right-click on your laptop’s keyboard driver |
| 5 | Select “Disable device” |
Once you have disabled your laptop’s keyboard, you should now be able to use your external keyboard without any interference. This can be particularly useful when you are working on a desk or using an external monitor, as it allows you to have a more comfortable and efficient typing experience.
Keep in mind that the steps to disable the laptop’s keyboard may vary slightly depending on your operating system and laptop model. It is always a good idea to consult the manufacturer’s documentation or support website for specific instructions if needed.
In conclusion, if you are experiencing issues with your laptop’s built-in keyboard while using an external keyboard, disabling it can be a viable solution. By following the steps outlined above, you can easily disable your laptop’s keyboard and enjoy an uninterrupted typing experience with your external keyboard.
External Keyboard Not Working
Using an external keyboard can greatly enhance productivity and convenience when using a computer or mobile device. However, it can be frustrating when an external keyboard does not work as expected. In this blog post, we will explore some common reasons why an external keyboard may not be working properly and possible solutions to resolve the issue.
There can be several reasons why an external keyboard is not working. Firstly, it is important to check the physical connection between the keyboard and the device. Ensure that the keyboard is securely connected to the appropriate port or via Bluetooth. If using a wired keyboard, try connecting it to a different USB port to rule out any port-specific issues.
Another potential reason for an external keyboard not working is compatibility issues. Make sure that the keyboard is compatible with the operating system of the device you are using. Some keyboards may require specific drivers or software to function properly. Check the manufacturer’s website for any available updates or support resources for your specific model.
- Inadequate power supply can also cause issues with external keyboards. If using a wireless keyboard, make sure that the batteries are properly inserted and have enough charge. If using a wired keyboard, check if there is any damage to the cable or if it is properly plugged in.
- Software conflicts or outdated system can also lead to issues with external keyboards. Ensure that your device’s operating system is up to date and that there are no conflicting software or drivers. Restarting the device or reinstalling the keyboard drivers can sometimes resolve software-related problems.
- If none of the above solutions work, it is possible that there may be a hardware problem with the keyboard itself. In such cases, try using the keyboard with a different device to determine if the issue is specific to the keyboard or the device. If the keyboard works fine with another device, it may be necessary to seek professional repair or replacement.
In conclusion, if you are experiencing issues with an external keyboard not working, there are several troubleshooting steps you can take. Check the physical connection, ensure compatibility with the operating system, check power supply, resolve software conflicts, and if needed, consider hardware repair or replacement. By following these steps, you can hopefully resolve the issue and continue enjoying the benefits of an external keyboard.
External Keyboard For iphone
Using an external keyboard with your iPhone can greatly enhance your typing experience and productivity. Whether you’re writing lengthy emails, working on important documents, or simply chatting with friends, having a physical keyboard can make a world of difference. However, like any technology, there may be instances where your external keyboard isn’t working as expected. In this blog post, we will explore some common issues that can cause an external keyboard not to work with your iPhone and potential solutions to fix them.
1. Check the Connection: The first step in troubleshooting an external keyboard not working with your iPhone is to ensure that the keyboard is properly connected. Check if the keyboard is securely plugged into the appropriate port, such as the Lightning port or via Bluetooth. If using Bluetooth, make sure the keyboard is turned on and in pairing mode. Try disconnecting and reconnecting the keyboard to your iPhone to establish a fresh connection.
2. Restart Your iPhone: Sometimes, a simple restart can resolve connectivity issues between your iPhone and the external keyboard. Press and hold the power button until the “slide to power off” slider appears. Slide it to turn off your iPhone, then press and hold the power button again to turn it back on. Once your iPhone restarts, try connecting the external keyboard again and see if it works.
3. Update iOS and Keyboard Firmware: Outdated software can sometimes cause compatibility issues, resulting in an external keyboard not working properly with your iPhone. Ensure that your iPhone is running the latest version of iOS by going to “Settings” > “General” > “Software Update” and downloading any available updates. Additionally, check if there are any firmware updates available for your specific keyboard model and follow the manufacturer’s instructions to update it.
| Common External Keyboard Issues: | Possible Solutions: |
|---|---|
| Unresponsive keys | Try cleaning the keys or replacing the batteries (if applicable) of your external keyboard. |
| Delayed or incorrect key input | Adjust the “Key Repeat” and “Delay Until Repeat” settings in “Settings” > “General” > “Keyboard” to your preference. |
| Keyboard not recognized by iPhone | Make sure the keyboard is compatible with your iPhone model and iOS version. Try using the keyboard with another device to verify if it’s functioning correctly. |
4. Remove and Re-pair the Keyboard: If the external keyboard is still not working, try removing it from your iPhone’s list of paired devices and then re-pairing it. Go to “Settings” > “Bluetooth,” find the keyboard in the list of devices, and tap the “i” icon next to it. Then, select “Forget This Device” and confirm. Afterward, follow the manufacturer’s instructions to put the keyboard in pairing mode and connect it to your iPhone again.
5. Contact Manufacturer Support: If you have followed the steps above and your external keyboard is still not working with your iPhone, it may be best to reach out to the manufacturer’s support team for further assistance. They can provide specific troubleshooting steps or determine if there is an underlying hardware issue with the keyboard.
Remember, an external keyboard can be a valuable accessory for your iPhone, but occasional technical glitches can occur. By following the troubleshooting steps mentioned in this blog post, you can hopefully resolve the issue and continue enjoying the benefits of a physical keyboard for your iPhone.
ipad External Keyboard Not Working
External Keyboard Not Working on iPad: Troubleshooting Guide
If you’re experiencing issues with your external keyboard not working on your iPad, you’re not alone. Many users have encountered this frustrating problem, but thankfully, there are some steps you can take to troubleshoot and resolve the issue. Here, we’ll explore some potential causes and solutions to get your external keyboard up and running smoothly with your iPad.
1. Check Compatibility and Connection
The first thing to check is the compatibility of your external keyboard with your iPad. Ensure that your keyboard is specifically designed to work with iOS devices like the iPad. Additionally, make sure it’s not limited to a specific version of iOS to avoid any potential compatibility issues.
Next, check the connection between the external keyboard and your iPad. If you’re using a Bluetooth keyboard, ensure that it’s paired correctly with your iPad. Go to the Settings menu on your iPad, select Bluetooth, and make sure the keyboard is connected. If you’re using a wired keyboard with a lightning connector, make sure it’s securely attached to your iPad’s lightning port.
2. Restart Your iPad
Sometimes, a simple restart can resolve connectivity issues between your iPad and external keyboard. Press and hold the Power button (or the Power button and Home button for older models) until the power-off slider appears. Slide it to turn off your iPad, wait for a few seconds, and then turn it back on. Once your iPad is restarted, try using your external keyboard again.
3. Update iOS and External Keyboard Software
Outdated software can often cause compatibility issues. Ensure that your iPad is running the latest version of iOS by going to the Settings menu, selecting General, and then tapping on Software Update. If an update is available, follow the on-screen instructions to download and install it.
Similarly, if your external keyboard has its own software or firmware, visit the manufacturer’s website to check for any available updates. Follow the provided instructions to update the software, as this may resolve any compatibility issues with your iPad.
4. Reset Keyboard Settings
If the above steps haven’t resolved the issue, you can try resetting your keyboard settings. Go to the Settings menu on your iPad, select General, scroll down and tap on Reset, and then choose “Reset Keyboard Dictionary.” Keep in mind that this will delete any custom words you’ve added to the dictionary.
If the external keyboard still isn’t working correctly after resetting the keyboard settings, you can also try resetting all settings on your iPad. This can be done by going to the Settings menu, selecting General, tapping on Reset, and choosing “Reset All Settings.” However, bear in mind that this will erase your personalized settings and preferences, so proceed with caution.
5. Contact Support
If none of the above solutions have resolved the issue with your external keyboard not working on your iPad, it’s time to reach out to Apple Support or the manufacturer of your keyboard for further assistance. They may be able to provide additional troubleshooting steps tailored to your specific situation or guide you through a repair or replacement process if needed.
External Keyboard Add
An external keyboard is a great addition to any device, as it allows for a more comfortable and efficient typing experience. Whether you are using a laptop, tablet, or smartphone, connecting an external keyboard can greatly enhance your productivity. However, there may be instances where you encounter issues with your external keyboard not working properly. In this blog post, we will discuss some common troubleshooting steps and solutions for resolving this problem.
If you find that your external keyboard is not working, the first thing to check is the connection. Ensure that the keyboard is securely plugged into the appropriate port on your device. If you are using a wireless keyboard, make sure that the batteries are properly inserted and that the keyboard is paired with your device. Additionally, try disconnecting and reconnecting the keyboard to see if that resolves the issue.
If the connection is not the problem, the next step is to check the keyboard settings on your device. Navigate to the settings menu and look for the keyboard options. Make sure that the external keyboard is selected as the default input method. You may also want to check the language and region settings to ensure they are configured correctly.
- Another potential issue could be driver compatibility. If you recently updated your device’s operating system or installed new software, it’s possible that the drivers for your external keyboard are no longer compatible. In this case, you may need to visit the manufacturer’s website and download updated drivers specifically designed for your device.
- If your external keyboard is still not working after trying the above steps, it’s worth trying the keyboard on another device. This will help determine whether the issue lies with the keyboard itself or your device. If the keyboard works on another device, then the problem likely lies with your device’s settings or drivers.
- If none of the above solutions work, it may be time to consider replacing your external keyboard. Over time, keyboards can wear out or become damaged, especially if they are heavily used. Before purchasing a new keyboard, make sure to do some research and read reviews to find a reliable and compatible option for your device.
| Summary |
|---|
| When encountering issues with your external keyboard not working, there are several steps you can take to troubleshoot and resolve the problem. Start by checking the connection and ensuring that the keyboard is securely plugged in or properly paired with your device. Next, navigate to the keyboard settings on your device and verify that the external keyboard is selected as the default input method. If the issue persists, it may be due to driver compatibility, in which case you should visit the manufacturer’s website to download updated drivers. Trying the keyboard on another device can help determine whether the issue lies with the keyboard or your device. If all else fails, consider purchasing a new external keyboard that is compatible with your device. |
External Keyboard Settings
When it comes to using an external keyboard with your computer, it is important to have the correct settings in place. Whether you are using a laptop or a desktop computer, the settings for your external keyboard can greatly enhance your typing experience. In this blog post, we will explore the various settings available for external keyboards and how you can customize them to suit your needs.
One of the most common issues that users face when using an external keyboard is that it may not work properly. If you are facing this problem, there are a few troubleshooting steps you can take to resolve it. Firstly, ensure that the keyboard is properly connected to your computer. Check the USB port or the Bluetooth connection, depending on the type of keyboard you are using. Secondly, try restarting your computer as this can often resolve minor software glitches that may be causing the issue. If these steps do not work, you may need to update your keyboard drivers or consult the manufacturer for further support.
Once your external keyboard is working properly, you can customize its settings to enhance your typing experience. Most operating systems, such as Windows and macOS, provide options to adjust keyboard settings. For example, you can change the keyboard layout, swap the functions of certain keys, or even remap keys entirely. This can be particularly useful if you frequently use certain keys or if you prefer a different layout than the standard QWERTY configuration. Additionally, you can adjust settings related to key repeat rate, key delay, and accessibility options, such as Sticky Keys or Filter Keys, to make typing more comfortable and efficient.
| External Keyboard Settings |
|---|
|
By exploring and customizing these settings, you can optimize your external keyboard to fit your personal preferences and typing needs. If you are unsure how to access these settings, refer to the documentation provided by your operating system or consult online resources. Remember to save any changes you make to the settings and test them out to ensure that they work as expected.
Turn Off Laptop Keyboard When Using External
Using an external keyboard with a laptop can be a great way to improve productivity and make typing more comfortable. However, sometimes the laptop’s built-in keyboard can get in the way when using an external keyboard. In this blog post, we will discuss how to turn off the laptop keyboard when using an external keyboard.
One common issue that users face when using an external keyboard is that both the external keyboard and the laptop’s built-in keyboard are active at the same time. This can lead to accidental keystrokes and a frustrating typing experience. Fortunately, there are ways to disable the laptop keyboard temporarily when using an external keyboard.
The first method to turn off the laptop keyboard is through the device manager. To do this, open the start menu and search for “device manager.” Once the device manager window opens, expand the “keyboards” category. Right-click on the laptop keyboard device and select “disable” from the drop-down menu. This will prevent the laptop keyboard from functioning while the external keyboard is in use.
- Another method to turn off the laptop keyboard is through the registry editor. It is essential to note that modifying the registry can have potential risks, so proceed with caution and make sure to back up your registry before making any changes.
| Step | Description |
|---|---|
| 1 | Open the start menu and search for “regedit” to open the registry editor. |
| 2 | Navigate to the following path: HKEY_LOCAL_MACHINE\SYSTEM\CurrentControlSet\Services\i8042prt\Parameters. |
| 3 | Double-click on the “OverrideKeyboardIdentifier” entry and set its value to “0”. |
| 4 | Restart your laptop for the changes to take effect. |
By following these steps, the laptop keyboard should be disabled, and only the external keyboard will function. Remember to re-enable the laptop keyboard when you no longer need to use the external keyboard.
In conclusion, when using an external keyboard with a laptop, it can be beneficial to turn off the laptop keyboard to prevent accidental keystrokes and improve the overall typing experience. By using methods such as disabling the laptop keyboard through the device manager or modifying the registry, users can easily disable the laptop keyboard temporarily. Just ensure to use caution when modifying the registry and always have a backup in case any issues arise. With these steps, you can enjoy a seamless and comfortable typing experience with your external keyboard.
External Keyboard For Macbook
If you own a MacBook and frequently use an external keyboard, you may encounter certain issues along the way. One of the most common problems is when your external keyboard stops working. This can be frustrating, especially if you rely on your MacBook for work or other important tasks. In this blog post, we will explore the possible reasons why your external keyboard may not be working and provide some solutions to help you fix the issue.
There can be several reasons why your external keyboard is not working with your MacBook. It could be due to a software-related issue, a problem with the keyboard itself, or compatibility issues. One of the first things you should do is to check if the keyboard is properly connected to your MacBook. Make sure the cable is securely plugged into the correct port. If you are using a wireless keyboard, ensure that it is turned on and paired with your MacBook.
If the connection is not the issue, it’s possible that there is a software conflict preventing your MacBook from recognizing the external keyboard. Try restarting your MacBook and see if that resolves the problem. If not, you may need to update your MacBook’s operating system to the latest version. Updates often include bug fixes and improvements that can enhance hardware compatibility.
- If none of the above solutions work, it’s time to troubleshoot the keyboard itself. Ensure that the keyboard is working properly by testing it on another device, if possible. If it works on another device, the issue may be specific to your MacBook. In this case, you can try resetting the NVRAM (non-volatile random-access memory) on your MacBook. To do this, shut down your MacBook, press the power button, and immediately press and hold the Command + Option + P + R keys until you hear the startup sound twice.
- An incompatible or outdated driver can also cause your external keyboard to stop working with your MacBook. Check the manufacturer’s website for any available driver updates. Download and install the latest driver specific to your external keyboard model, if applicable. This can help ensure compatibility between the keyboard and your MacBook.
- If you have exhausted all troubleshooting options and your external keyboard still won’t work with your MacBook, you may need to consider getting a new keyboard or contacting technical support for further assistance. It is worth noting that some third-party keyboards may not be fully compatible with macOS, so it is advisable to research and choose a keyboard that is explicitly designed for use with Mac systems.
| Possible Reasons for External Keyboard Not Working: |
|---|
| Improper connection |
| Software conflicts |
| Incompatible or outdated drivers |
| Defective keyboard |
In conclusion, if you are experiencing issues with your external keyboard not working with your MacBook, there are several steps you can take to troubleshoot and resolve the problem. Check the connection, restart your MacBook, update your operating system, and ensure you have the latest drivers. If all else fails, consider getting a new keyboard or seeking technical support. With a little bit of troubleshooting, you can get your external keyboard up and running with your MacBook once again.
Thinkpad External Keyboard
A ThinkPad external keyboard can be a great addition to your setup, providing a more comfortable and efficient typing experience. However, just like any other electronic device, it may encounter some issues from time to time. One common issue that ThinkPad users may face is an external keyboard not working properly. This can be quite frustrating, especially if you rely heavily on your external keyboard for work or other tasks. In this blog post, we will explore some possible reasons why your ThinkPad external keyboard may not be working and provide potential solutions to help you resolve this issue.
One possible reason for your ThinkPad external keyboard not working could be a loose connection. Sometimes, the USB or Bluetooth connection between your keyboard and laptop may become loose, resulting in connectivity issues. It’s crucial to check that the connection is secure and properly plugged in. Additionally, if you are using a wireless keyboard, ensure that the batteries are not depleted and that both the keyboard and laptop are in pairing mode.
Another reason for your external keyboard not working could be outdated or incompatible drivers. ThinkPad keyboards may require specific drivers to function correctly. If you recently updated your operating system or made any changes to your computer’s settings, it’s essential to check if the keyboard drivers are up to date. You can do this by going to the manufacturer’s website and downloading the latest drivers for your specific ThinkPad model.
- External Keyboard Not Working:
| Possible Causes: | Potential Solutions: |
|---|---|
| Loose connection | Check and secure the connection. Replace cables if necessary. |
| Outdated or incompatible drivers | Update the keyboard drivers from the manufacturer’s website. |
| Software conflicts or glitches | Restart the laptop and update the operating system. |
| Physical damage or keyboard malfunction | Consider replacing the keyboard or seeking professional repair. |
Software conflicts or glitches could also be the cause of your external keyboard not working. In such cases, restarting your laptop can often resolve temporary software issues. Additionally, ensure that your operating system is up to date, as new updates often include bug fixes and improvements that can address keyboard-related problems.
If you have checked all the above possibilities and your ThinkPad external keyboard is still not working, it is possible that there is physical damage to the keyboard itself, such as a faulty connection or malfunctioning keys. In such cases, you may consider replacing the keyboard if it is economically viable. Alternatively, seeking professional repair services can help diagnose and fix any physical issues with your external keyboard.
Frequently Asked Questions
Example Question: Why would someone want to disable their laptop keyboard when using an external one?
Disabling the laptop keyboard when using an external one can prevent accidental key presses and provide a more comfortable typing experience.
Question: What can I do if my external keyboard is not working?
If your external keyboard is not working, you can try the following solutions:
- Check the connection and ensure it is properly connected to your device.
- Restart your device and try connecting the keyboard again.
- Update the keyboard driver or firmware.
- Try using the keyboard on another device to determine if the issue is with the keyboard itself.
- Contact the manufacturer for further assistance or consider getting a replacement if the keyboard is still under warranty.
Question: Can I use an external keyboard with my iPhone or iPad?
Yes, you can use an external keyboard with your iPhone or iPad. Simply connect the keyboard using a compatible cable or wirelessly via Bluetooth. Make sure the keyboard is supported by your device’s operating system.
Question: What should I do if my external keyboard is not working with my iPhone or iPad?
If your external keyboard is not working with your iPhone or iPad, try the following steps:
- Make sure the keyboard is properly paired or connected to your device.
- Check if the keyboard is supported by your device’s operating system.
- Restart your device and try connecting the keyboard again.
- Update your device’s software to the latest version.
Question: How can I add an external keyboard to my device?
To add an external keyboard to your device, follow these steps:
- Connect the keyboard to your device using a USB cable or via Bluetooth.
- Ensure the keyboard is recognized by your device.
- If necessary, install any required drivers or software for the keyboard.
- Once connected, you should be able to start using the external keyboard immediately.
Question: Can I change the settings of my external keyboard?
Yes, you can change the settings of your external keyboard. Depending on your device and operating system, you can customize features such as key mapping, backlighting, and shortcut keys through the settings menu.
Question: How do I turn off my laptop keyboard when using an external one?
To turn off your laptop keyboard when using an external one, you can follow these steps:
- Go to the Device Manager on your laptop.
- Expand the “Keyboards” category.
- Right-click on the laptop keyboard and select “Disable” or “Uninstall” to temporarily or permanently disable it.
- Restart your laptop for the changes to take effect.