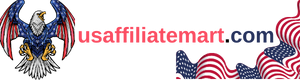External Keyboard Not Working
Are you looking to enhance your typing experience with an external keyboard for your laptop, iPhone, or iPad? Or maybe you’re having issues with your current external keyboard and need some troubleshooting tips? In this blog post, we’ll cover everything you need to know about using external keyboards, from how to disable your laptop’s keyboard when using an external one, to troubleshooting tips for when your external keyboard isn’t working. Whether you’re a Macbook user, a Thinkpad enthusiast, or an iPhone/iPad owner, we’ve got you covered with helpful advice and settings to optimize your external keyboard experience.
Disable Laptop Keyboard When Using External
When using a laptop, it can be quite frustrating when the external keyboard you have connected is not working properly. This can hinder your productivity and make it difficult to get your work done. Fortunately, there is a solution to this problem. By disabling the laptop keyboard when using an external one, you can ensure that only the external keyboard is active and working correctly.
The first step to disabling the laptop keyboard is to access the Device Manager on your laptop. You can do this by right-clicking on the Start button and selecting Device Manager from the drop-down menu. Once the Device Manager window opens, expand the “Keyboards” category to view all the keyboards connected to your laptop.
Next, right-click on the laptop keyboard that you want to disable and select “Disable device” from the context menu. A confirmation dialog box will appear, asking if you are sure you want to disable the device. Click “Yes” to disable the laptop keyboard.
- Now, you need to make sure that the external keyboard is working properly. Connect the external keyboard to your laptop and test it by typing in a text document or any application where you can input text. If the external keyboard is working as expected, then you have successfully disabled the laptop keyboard.
- If you want to enable the laptop keyboard again in the future, you can follow the same steps in the Device Manager to access the keyboard settings. In the Device Manager, right-click on the disabled laptop keyboard and select “Enable device” from the context menu. The laptop keyboard will be reactivated and can be used alongside the external keyboard.
| Advantages of Disabling the Laptop Keyboard when Using an External | |
|---|---|
| Increased Accuracy: | By disabling the laptop keyboard and using an external one, you can enjoy increased accuracy and precision while typing. External keyboards are often more ergonomic and provide better key spacing, allowing for faster and more accurate typing. |
| Enhanced Productivity: | With a disabled laptop keyboard, you can focus solely on using the external keyboard, which can help improve your productivity. Some external keyboards also come with additional customizable keys or shortcuts, allowing you to perform tasks more efficiently. |
| Reduced Distractions: | When using an external keyboard, you eliminate the possibility of accidentally pressing keys on the laptop keyboard and disrupting your work. This can help you stay focused and minimize distractions, especially during important tasks or projects. |
External Keyboard Not Working
Are you experiencing issues with your external keyboard not working properly? It can be frustrating when you rely on an external keyboard for your laptop or desktop, only to find out that it’s not functioning as it should. Don’t worry, you’re not alone in this struggle. In this blog post, we will explore some possible reasons why your external keyboard is not working, as well as provide potential solutions to help you resolve the issue.
One possible reason for your external keyboard not working could be a loose or faulty connection. Check the USB or Bluetooth connection between your keyboard and the device it’s connected to. Ensure that the cable is securely plugged in, or try reconnecting the Bluetooth pairing. If the issue persists, try connecting the keyboard to a different USB port or pairing it with another device to determine if the problem lies with the keyboard or the connection itself.
If the connection is not the issue, it’s possible that the drivers for your external keyboard are not properly installed or up to date. Drivers are essential software components that allow your operating system to communicate with the hardware devices connected to your computer. To fix this, you can try updating the keyboard drivers through the device manager or by visiting the manufacturer’s website and downloading the latest drivers for your specific keyboard model.
- Another possible cause for your external keyboard not working could be related to a software conflict or compatibility issue. Check if any recently installed programs or updates coincide with the start of the keyboard malfunction. Uninstalling or disabling these conflicting software can potentially resolve the issue. Additionally, restarting your computer or performing a system update may also help resolve any software-related conflicts.
| Problem: | Potential Solution: |
| Your external keyboard is not recognized by the computer. | Check the connection and ensure proper installation of drivers. |
| Your external keyboard keys are not functioning correctly. | Try cleaning the keys or consider replacing the keyboard. |
| Your external keyboard is intermittently disconnecting. | Check for any physical damage to the cables or consider using a different USB port. |
| Your external keyboard is typing the wrong characters. | Adjust the keyboard language settings on your device. |
If none of these troubleshooting steps solve the issue, it may be time to consider replacing your external keyboard. While it can be frustrating to encounter problems with your keyboard, especially if you rely on it for work or other important tasks, there are often simple solutions available. By following these steps and making the necessary adjustments, you can hopefully get your external keyboard working smoothly once again.
External Keyboard For iphone
External Keyboard For iPhone
Using an external keyboard with your iPhone can greatly enhance your typing experience, allowing you to type faster and more comfortably. Whether you want to use a physical keyboard for increased productivity or find it difficult to type on the iPhone’s touchscreen, connecting an external keyboard is a convenient solution. In this blog post, we will explore how to connect and use an external keyboard with your iPhone.
Connecting an external keyboard to your iPhone is a straightforward process. Firstly, ensure that your keyboard is compatible with the iPhone. Most keyboards connect via Bluetooth, so ensure that the keyboard is turned on and in pairing mode.
To connect the external keyboard, go to the Settings app on your iPhone. In the Settings menu, find and tap on the Bluetooth option. Make sure that Bluetooth is enabled, then your iPhone will scan for nearby devices. Select your external keyboard from the list of available Bluetooth devices. The keyboard may prompt you to enter a pairing code, so follow the instructions on the screen if applicable.
- Here are some key benefits of using an external keyboard with your iPhone:
| 1. Increased Productivity: | Typing on a physical keyboard is generally faster and more accurate than using the iPhone’s touchscreen. |
| 2. Enhanced Comfort: | An external keyboard provides a more ergonomic typing experience, reducing strain on your fingers and wrists. |
| 3. Customizable Shortcuts: | Many external keyboards offer additional keys and customizable shortcuts, allowing you to streamline your workflow. |
| 4. Better Multitasking: | With a physical keyboard, you can switch between apps and complete tasks more efficiently. |
| 5. Compatibility: | External keyboards are compatible with various iPhone models, ensuring that you can use them with your device. |
Once you have successfully connected your external keyboard to your iPhone, you can start using it right away. Open any app that requires text input, such as Notes or Messages, and you will be able to type using the external keyboard.
To disconnect or turn off the external keyboard, simply go to the Bluetooth settings on your iPhone and tap on the connected keyboard device. Then, select “Disconnect” or “Forget This Device” to remove the pairing. You can always re-pair the keyboard in the future if needed.
In conclusion, using an external keyboard with your iPhone can significantly improve your typing experience. It offers increased productivity, enhanced comfort, and customizable shortcuts. Connecting an external keyboard is a simple process, and once connected, you can enjoy the benefits of physical typing on your iPhone. So, why not give it a try? You may find that typing on an external keyboard becomes your preferred method on your iPhone!
ipad External Keyboard Not Working
If you are an iPad user and you rely on an external keyboard for typing, you may encounter the frustrating issue of your external keyboard not working properly. This problem can disrupt your workflow and productivity, but fortunately, there are several troubleshooting steps you can take to resolve it.
1. Check the Connection:
The first thing you should do when your external keyboard is not working with your iPad is to check the connection. Ensure that the keyboard is securely connected to the iPad via Bluetooth or a physical connection, depending on the type of keyboard you are using. If it’s a Bluetooth keyboard, make sure it’s turned on and properly paired with your iPad.
2. Restart the iPad:
If the connection seems fine, but the external keyboard still doesn’t work, try restarting your iPad. Sometimes, a simple restart can resolve software glitches or conflicts that may be causing the issue. To restart your iPad, hold down the power button until the “Slide to power off” slider appears, then slide it to turn off the device. Wait for a few seconds, then press and hold the power button again to turn it back on.
3. Update iOS and Keyboard Firmware:
Outdated software can sometimes cause compatibility issues between your iPad and the external keyboard. Make sure your iPad’s operating system is up to date by going to Settings, then General, and selecting Software Update. Additionally, if your external keyboard has firmware that can be updated, visit the manufacturer’s website and download any available updates. Updating both the iPad’s software and the keyboard’s firmware can often resolve compatibility problems and improve functionality.
4. Disconnect and Reconnect the Keyboard:
If the above steps don’t solve the problem, try disconnecting and reconnecting the external keyboard. For Bluetooth keyboards, go to the Bluetooth settings on your iPad and select “Forget This Device” for the keyboard. Then, turn off the keyboard, turn it back on, and initiate the pairing process again. If you are using a physical connection, detach the keyboard and reattach it to ensure a secure connection. This can help refresh the connection and solve any temporary issues that may be causing the keyboard to malfunction.
5. Reset iPad Settings:
If none of the previous steps work, you can try resetting your iPad’s settings. Please note that this will erase your personalized settings but not your data. To do this, go to Settings, then General, scroll down to the bottom and tap Reset. Choose “Reset All Settings” and enter your passcode. Confirm the reset and wait for your iPad to restart. Once it’s done, reconnect the external keyboard and test if it’s functioning correctly.
| Problem | Solution |
|---|---|
| External keyboard not working | Check the connection, restart the iPad, update iOS and keyboard firmware, disconnect and reconnect the keyboard, or reset iPad settings. |
It can be frustrating when your external keyboard is not working with your iPad, but by following these troubleshooting steps, you can often resolve the issue and get back to typing smoothly. If the problem persists, you may need to consult the manufacturer’s support or consider getting a different external keyboard that is compatible with your iPad.
External Keyboard Add
Using an external keyboard can greatly enhance your typing experience, providing a more comfortable and efficient way to work on your computer. However, there are situations where you may encounter issues with your external keyboard not working properly. In this blog post, we will explore some possible reasons for this problem and offer troubleshooting tips to help resolve it.
If you find that your external keyboard is not working, the first thing you should do is check the connection. Make sure the keyboard is securely connected to your computer or device. If you are using a wired keyboard, ensure that the USB or Thunderbolt cable is properly plugged in. For wireless keyboards, ensure that the batteries are charged and the keyboard is within range of the receiver.
If a faulty connection is not the issue, it’s possible that the external keyboard is not properly recognized by your computer. In this case, you may need to update the keyboard drivers. To do this, go to the manufacturer’s website and search for the latest drivers for your specific keyboard model. Download and install the drivers, then restart your computer to see if the issue is resolved.
- If updating the drivers does not solve the problem, you can try troubleshooting the keyboard settings on your computer. Go to the Control Panel or System Preferences, depending on your operating system, and look for the Keyboard settings. Check if the keyboard is enabled and recognized in the settings. You can also try disabling and re-enabling the keyboard to see if that helps.
- Another possible solution is to try using the external keyboard on a different computer or device. This will help determine if the issue is specific to your computer or if there is a problem with the keyboard itself. If the keyboard works on another device, then the issue may lie with your computer’s settings or drivers.
- In some cases, there may be software conflicts that are causing the external keyboard to malfunction. Try closing any unnecessary programs or running a malware scan to check for any potential issues. It’s also a good idea to check for any pending software updates for your operating system, as these updates often include bug fixes that may resolve the problem.
In conclusion, if you are experiencing issues with your external keyboard not working, it’s important to first check the connection and ensure that the keyboard is properly recognized by your computer. Updating drivers, troubleshooting settings, and trying the keyboard on a different device can also help narrow down the cause of the problem. By following these troubleshooting tips, you can hopefully resolve the issue and continue enjoying the benefits of using an external keyboard.
External Keyboard Settings
If you are using an external keyboard with your computer or mobile device, it is important to ensure that the keyboard settings are properly configured for optimal functionality. Although external keyboards are generally plug-and-play, there may be instances where certain settings need to be adjusted to address issues such as the external keyboard not working properly. In this blog post, we will explore some essential keyboard settings that you should be aware of to enhance your typing experience.
One of the first settings to check when experiencing problems with your external keyboard is the input device settings. These can typically be found in the control panel or system preferences of your operating system. Ensure that the external keyboard is selected as the default input device and that any conflicting settings for other keyboards are properly adjusted.
Another important setting to consider is the language and layout settings. Different keyboards may have various layouts, and it is essential to select the appropriate layout for your external keyboard. This ensures that the keys correspond correctly to the characters displayed on the screen. Additionally, you should also check the language settings to ensure that the correct language is enabled for your external keyboard.
- Check the input device settings to ensure the external keyboard is selected as the default.
- Adjust the language and layout settings to correspond to your external keyboard.
- Ensure that any conflicting settings for other keyboards are properly adjusted.
Furthermore, some external keyboards have additional function keys or multimedia keys that provide quick access to various features or applications. It is worth exploring the documentation or online resources for your specific external keyboard to learn about these additional functionalities. You may find shortcuts for adjusting volume, brightness, launching web browsers, or even controlling media playback.
In rare cases where the external keyboard is still not functioning correctly despite having the correct settings, it may be necessary to update the keyboard driver. Drivers serve as the communication bridge between the external keyboard and your computer’s operating system. Visit the manufacturer’s website to check for any available driver updates and instructions on how to install them.
| Possible Solutions for External Keyboard Issues: |
|---|
| 1. Check input device settings |
| 2. Adjust language and layout settings |
| 3. Explore additional functionalities of the keyboard |
| 4. Update the keyboard driver |
In conclusion, properly configuring the external keyboard settings is crucial to ensure its smooth operation. By selecting the correct input device, adjusting language and layout settings, and exploring additional functionalities, you can enhance your typing experience with an external keyboard. If problems persist, don’t forget to check for any available keyboard driver updates. With the right settings in place, you can enjoy seamless typing on your computer or mobile device.
Turn Off Laptop Keyboard When Using External
Many laptop users prefer to use an external keyboard for various reasons, such as comfort, efficiency, or even gaming. However, sometimes when connecting an external keyboard to a laptop, the built-in laptop keyboard can still be active, causing inconvenience and annoyance. In this blog post, we will explore how to turn off the laptop keyboard when using an external one.
One of the common issues faced by users while using an external keyboard is the laptop keyboard remaining active simultaneously. This can lead to accidental keystrokes and might hamper the typing experience on the external keyboard. To disable the laptop keyboard and ensure only the external keyboard functions, a few simple steps can be followed.
Firstly, open the Device Manager on your laptop. This can usually be done by right-clicking on the Start button and selecting “Device Manager” from the menu. Alternatively, you can search for “Device Manager” in the Windows search bar.
- In the Device Manager window, locate the “Keyboards” category and expand it by clicking on the arrow next to it. Here, you will find a list of all the keyboards connected to your laptop.
- Find the entry for your laptop’s built-in keyboard. It is usually named something like “Standard PS/2 Keyboard” or “HID Keyboard Device.” Right-click on it and select “Disable” from the context menu. A confirmation window might appear, asking for your permission to disable the device. Click “Yes” to proceed.
| Keyboard | Status |
|---|---|
| External Keyboard | Enabled |
| Laptop Keyboard | Disabled |
Once you have disabled the laptop keyboard, you can now use your external keyboard without any interference from the built-in one. If, for any reason, you wish to enable the laptop keyboard again, you can follow the same steps in the Device Manager and select “Enable” instead of “Disable.”
It is important to note that disabling the laptop keyboard through the Device Manager is a temporary solution. If you restart your laptop, the built-in keyboard will typically be enabled again. To permanently disable it, you may need to consult your laptop’s manufacturer support or refer to the laptop’s user manual for specific instructions.
External Keyboard For Macbook
External Keyboard for MacBook
Using an external keyboard with your MacBook can enhance your typing experience and improve productivity. Whether you’re a writer, programmer, or simply prefer the physical feel of a keyboard, connecting an external keyboard to your Macbook is a straightforward process. However, what can you do if your external keyboard is not working as expected? In this blog post, we will explore some possible solutions to resolve the issue of an external keyboard not working with your MacBook.
Firstly, if you encounter the problem of an external keyboard not working with your MacBook, it is essential to check the physical connections. Ensure that the keyboard is correctly plugged into the appropriate port on your MacBook. Sometimes, a loose connection can cause the keyboard to malfunction. It is also worth trying a different USB or Thunderbolt cable to rule out any cable-related issues.
The second troubleshooting step is to verify if the external keyboard is compatible with your MacBook. Different models of MacBooks may have distinct requirements for keyboard compatibility. Ensure that the keyboard you are using is designed to work with your MacBook model. You can often find this information on the keyboard’s product page or the manufacturer’s website.
- If the physical connections and compatibility checks do not resolve the issue, it could be a software-related problem. Begin by restarting your MacBook. Sometimes a simple restart can fix various issues. Once your MacBook has restarted, check for any pending software updates. Apple regularly releases updates that include bug fixes and improvements that may address the problem you are facing.
- Another solution to consider is resetting the keyboard settings on your MacBook. To do this, go to the Apple menu in the top-left corner of your screen and select “System Preferences.” Then, click on “Keyboard” and navigate to the “Keyboard” tab. Here, you can reset the keyboard settings by clicking on the “Restore Defaults” button. After resetting the settings, reconnect your external keyboard and check if it starts working properly.
| Possible Solutions: |
|---|
| 1. Check physical connections: Ensure proper connection of the external keyboard to your MacBook. |
| 2. Verify compatibility: Make sure the external keyboard is compatible with your MacBook model. |
| 3. Restart and update: Restart your MacBook and check for any pending software updates. |
| 4. Reset keyboard settings: Reset the keyboard settings on your MacBook and reconnect the external keyboard. |
By following these troubleshooting steps, you should be able to fix the issue of an external keyboard not working with your MacBook. However, if the problem persists, it is advisable to contact Apple Support or the manufacturer of your external keyboard for further assistance. Remember, an external keyboard can be a valuable accessory for your MacBook, so don’t let a small issue discourage you from enjoying the benefits it offers.
Thinkpad External Keyboard
A ThinkPad external keyboard is a great accessory for anyone who uses their laptop extensively or needs a more comfortable typing experience. However, like any electronic device, it is not uncommon for users to encounter issues with their ThinkPad external keyboard. One such problem is when the external keyboard stops working or becomes unresponsive. In this blog post, we will explore some common reasons why your ThinkPad external keyboard may not be working and discuss potential solutions to get it up and running again.
1. Check the connection: The first thing you should do when your ThinkPad external keyboard is not working is to ensure that it is properly connected to your laptop. Double-check the USB cable or wireless connection to make sure there are no loose connections or damage. Try unplugging the keyboard and plugging it back in to ensure a secure connection. If you are using a wireless keyboard, try replacing the batteries.
2. Update or reinstall drivers: Outdated or corrupted keyboard drivers can often cause issues with your ThinkPad external keyboard. To resolve this, visit the official website of your laptop’s manufacturer and locate the drivers section. Download the latest keyboard drivers specifically designed for your ThinkPad model and install them on your laptop. Alternatively, you can use the device manager on your laptop to uninstall the existing keyboard drivers and let Windows automatically reinstall them.
3. Check keyboard settings: Sometimes, the external keyboard may not work due to incorrect settings on your laptop. Go to the “Control Panel” on your laptop and search for the “Keyboard” settings. Ensure that the option to use an external keyboard is enabled. You may also want to check if any special functions or hotkeys are assigned to override the external keyboard.
- Conclusion: A ThinkPad external keyboard can greatly enhance your laptop usage experience, but it can be frustrating when it stops working. By checking the connection, updating or reinstalling drivers, and reviewing keyboard settings, you can troubleshoot and resolve most issues. If the problem persists, it may be necessary to seek further assistance from technical support or consider replacing the keyboard altogether.
Frequently Asked Questions
1. Why is my laptop keyboard not working when using an external keyboard?
There could be several reasons for this issue. It could be due to a software problem, a driver issue, or a hardware malfunction. It is best to troubleshoot the problem by checking the device manager, updating drivers, or performing a system restart.
2. How can I disable my laptop keyboard when using an external one?
To disable the laptop keyboard and use only the external one, you can go to the device manager, find the keyboard section, right-click on the laptop keyboard, and select the “Disable” option. This will prevent the laptop keyboard from functioning while still allowing you to use the external keyboard.
3. Why is my external keyboard not working with my iPhone or iPad?
There could be compatibility issues between the external keyboard and your iPhone or iPad. Ensure that the external keyboard is compatible with your device and that it is connected properly. You may also need to check the device settings to enable external keyboard support.
4. How can I add an external keyboard to my iPhone?
To add an external keyboard to your iPhone, you can connect it via Bluetooth or using a lightning or USB connection. Go to the Bluetooth settings on your iPhone and follow the instructions to pair and connect the external keyboard. Make sure the keyboard is in pairing mode.
5. Why is my external keyboard not working with my MacBook?
If your external keyboard is not working with your MacBook, try checking the connection, restart your MacBook, and make sure the keyboard is compatible with your Mac model. Additionally, check the settings for the external keyboard in the System Preferences to ensure it is recognized and enabled.
6. Is there an external keyboard available for Thinkpad laptops?
Yes, there are external keyboards available for Thinkpad laptops. You can search for compatible external keyboards specifically designed for Thinkpad laptops. These keyboards can be connected to your Thinkpad using either a USB or Bluetooth connection.
7. How can I customize the settings for my external keyboard?
To customize the settings for your external keyboard, you can go to the keyboard settings in your device’s system preferences. From there, you can adjust features such as key repeat rate, modifier key behavior, and keyboard shortcuts. These settings may vary depending on your operating system and keyboard model.